Si no le exiges mucho a tu smartphone, quizá nunca hayas escuchado hablar de Odin o tan sólo te remita a un dios de la mitología nórdica. Sin embargo, si empiezas a curiosear un poco en el mundo de las actualizaciones manuales de tu Samsung ya sabrás que necesitas Odin. Aquí te contamos qué es exactamente el programa Odin y cómo se utiliza.
¿Qué es Odin?
Odin es un programa para PC (Windows) que nos permite actualizar e instalar de forma manual firmwares oficiales (sistema operativo) de Samsung en nuestro dispositivo. También permite otras acciones como flashear ROM, recovery, kernel o hacer particiones, pero la que interesa a la mayoría de los usuarios es poder cambiar el sistema operativo de su Samsung. A su vez, es el software que se utiliza en los centros especializados o servicios técnicos de Samsung para reparar dispositivos.
Por supuesto lo más sencillo es instalar un firmware oficial. Para instalar una custom ROM (firmware no oficial) tendremos que dar un paso previo que suele ser instalar un custom recovery. Para encontrar firmawares oficiales mi recomendación es visitarSamMobile, ya que tiene un enorme y actualizado catálogo de los firmware disponibles para dispositivos Samsung.

Por si no ha quedado claro, Odin en una herramienta que solo sirve para cambiar o modificar el software (firmaware, recovery o lo que sea) de un dispositivo Samsung. Para el resto de fabricantes existen otras herramientas.
¿Cómo se usa Odin?
Lo primero es descargarlo. Samsung no comparte oficialmente este software pero hay desarrolladores que lo comparten. El mejor método para encontrar la última versión es visitar este hilo de XDA Developers. Al final del primer post encontrarás todas las versiones disponibles y asegúrate de descargar la última, actualmente es la v3.11.
El archivo para descargar suele ser un comprimido en el que encontraremos una carpeta que contiene un archivo ejecutable con nombre Odin más el número de versión y con extensión .exe, este es el importante. También hay otros archivos necesarios para que funcione el programa pero no son ejecutables y su número depende de la versión.
Para utilizar Odin con nuestro smartphone debemos tener los drivers de Samsung instalados en el PC, que suelen instalarse automáticamente cuando conectas el smartphone al pc por medio de un cable USB. En el smartphone activaremos la 'Depuración USB' en las opciones de desarrollador (para activar a su vez las opciones de desarrollador entra en Ajustes > Acerca del dispositivoy pulsa varias veces sobre Número de Compilación).
Antes de empezar siempre es obligatorio hacer una copia de seguridad de toda la información almacenada en nuestro dispositivo.

A la hora de abrir Odin, deberemos iniciarlo como administradores. Para ello pulsamos sobre el icono de Odin con el botón derecho del ratón y escogemos 'Ejecutar como administrador'.
Después debemos conectar el smartphone al PC en un modo especial. Apagaremos el dispositivo y lo volveremos a encender en modo downloading pulsando las teclas de inicio, encendido y bajar volumen al mismo tiempo. Una vez encendido en este modo ya lo puedes conectar al ordenador.
Cuando Odin reconozca vuestro dispositivo en el cuadro de 'Log' aparecerá una nueva línea con el número de identificación junto a 'Added!!' (añadido), esto quiere decir que Odin está conectado no nuestro dispositivo Samsung y está listo para flashear el software que queramos.
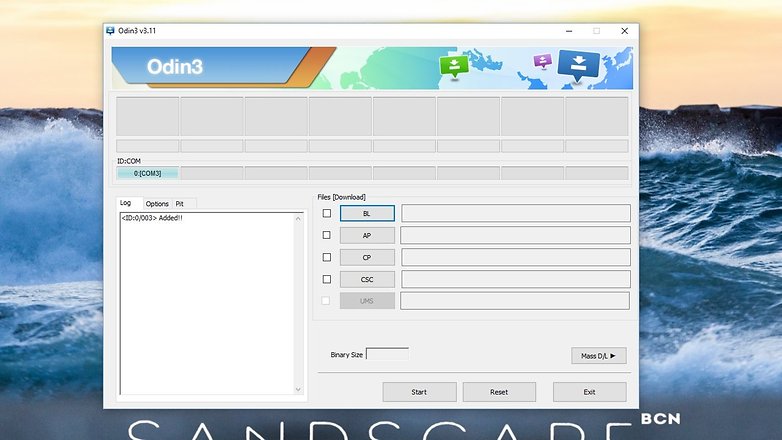
¿Qué encontramos dentro de Odin?
Odin es un programa que hace tareas complicadas con unos cuantos botones y opciones que vamos a ver detenidamente.
Cuadro de 'Files [Download]'
BL: Con este botón podemos elegir el archivo para flashear que contiene un nuevo bootloader. Suele ser una operación poco habitual así que por el momento te puedes olvidar de ella.
AP: en esta casilla es la que utilizaras para colocar el archivo que contiene el nuevo firmware oficial, ROM o recovery que previamente hemos descargado. Suelen ser archivos .md5 o .tar que contiene la imagen completa de la ROM o recovery.
CP: esta sección habitualmente se utiliza para incluir el módem, en caso de que no venga incorporado en la custom ROM, algo que no suele suceder. Los archivos de módem suelen ser tipo buscar el archivo .bin o .tar.
CSC: en esta casilla se introducen los códigos de país para instalar ROMs referentes a una región determinada. De esta manera se podrán modificar las configuraciones de localización y lenguaje. Igualmente en esta casilla no suele ser necesario introducir nada a no ser que la ROM venga acompañada de un archivo CSC.
Pestaña de 'Options'
Auto Reboot: es la primera casilla que aparece arriba en la pestaña Option. Esta opción siempre está seleccionada por defecto ya que lo que hace es reiniciar el dispositivo automáticamente al terminar el proceso, algo necesario para la correcta instalación de la ROM.
Re-Partition: si está seleccionada, la ROM que instalemos no tendrá aplicaciones previas ni la configuración del usuario. Lo normal es no marcar esta casilla a menos que lo exija el proceso de instalación.
F. Reset Time: esta casilla sirve para hacer los reset en Odin después del proceso, así como en el terminal. También se suele dejar seleccionada.
Nand Erase All: esta es una opción que no debes marcar por ningún motivo. A menos que sepas lo que estas haciendo.
Flash Lock: esta opción no la toquéis, sirve para cerrar el bootloader (o gestor de arranque), en caso de que esté abierto.
Phone EFS Clear: esta opción apareció a partir de la versión 1.3 de Odin y sirve para borrar el contenido de la carpeta /efs del móvil, por lo que nunca debéis marcarla. La carpeta EFS contiene datos muy importantes como el IMEI, Sales Code o Product Code, entre otras, y son imprescindibles para el funcionamiento normal del terminal.
Phone Bootloader Update: esta opción se encarga de flashear el bootloader sobreescribiéndolo, por lo que si ya disponemos de acceso a Download/Recovery por teclas, no debemos usarla.
Pestaña de 'Pit'
En esta pestaña podemos seleccionar archivos con extensión .pit, archivos encargados de mantener algunas configuraciones que son requeridas para ciertas ROMs, por ejemplo, de describir la posición de las particiones. Normalmente no es necesario incluir estos archivos.
El botón 'Start'
Una vez que hayamos colocado todos los archivos necesarios, ya sólo tendremos que pulsar en el botón Start. En el cuadro Logtendremos la lista de las operaciones que se van ejecutando. Cuando termine la instalación, el cuadro superior izquierdo aparecerá en verde con la palabra PASS! parecido a la imagen que veis a continuación. Una vez que hayáis terminado el proceso, el dispositivo se reiniciará.
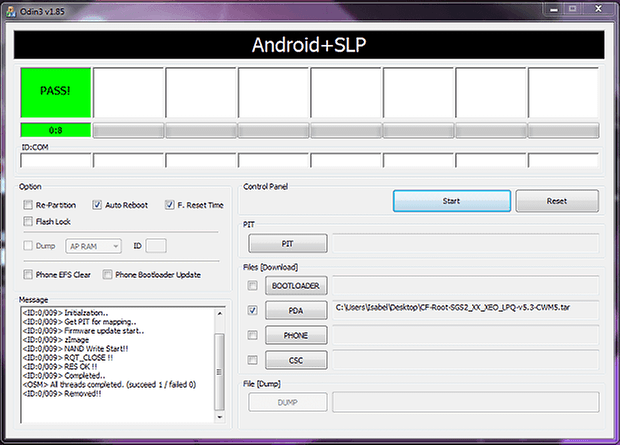

No hay comentarios:
Publicar un comentario