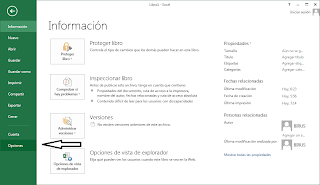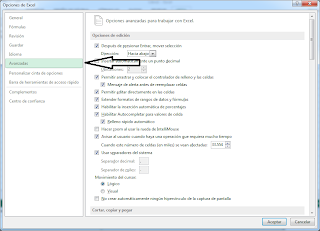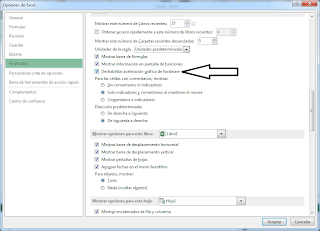En Windows 10 no se apaga mi portátil
En multitud de portátiles, especialmente en ordenadores HP con tecnología Intel, el apagado del sistema no se realiza de forma correcta. El ordenador no se apaga totalmente ni desde los iconos del menú de inicio ni empleando los atajos del teclado. Tampoco se puede salir del modo de hibernación, salvo forzando el apagado del ordenador tras pulsar durante unos segundos la tecla de apagado. Este problema está ocasionado por controladores no compatibles con Windows 10. El propio sistema instala controladores para el sistema de energía del equipo pero éstos no son compatibles en Windows 10.
Si la máquina incluye tecnología Intel, es posible que un controlador no esté instalado, o se haya instalado una versión no compatible. Por lo que he podido ver el problema no es de Windows ni de HP, sino de Intel. Parece ser que este problema en el semi-apagado de los portátiles está relacionado con el controlador INTEL MANAGEMENT ENGINE INTERFACE (Intel MEI) (sólo los notebooks que incluyan la tecnología Intel).
Si acusas este problema de apagado en tu portátil, sigue estos pasos, por este orden, para intentar solucionar el problema:
1. Pulsa las teclas Windows+X y haz clic en Administrador de dispositivos
2. Haz clic en el menú Ver y en Mostrar dispositivos ocultos
3. Busca el controlador de sistema Management Engine Interface (es posible que tenga una señal amarilla de que algo no va bien):

4. Haz doble clic sobre el controlador. En la ventana de Propiedades, haz clic en la ficha Controlador. Si la versión instalada es la 11 (para Windows 10) habrá que desinstalarlo. Parece ser que esta versión tiene fallos en Windows 10, y hay que instalar una versión anterior (la versión 10 ó la 9, para Windows 7, 8, 8.1). Desinstala el controlador y cierra el Administrador de dispositivos. No reinicies todavía.
5. Pulsa las teclas Windows+X y haz clic en Sistema
6. Haz clic en Configuración avanzada del sistema y en la ficha Hardware
7. Haz clic en Configuración de la instalación de dispositivos, y marca las casillas No, dejarme elegir y No instalar nunca software de controlador de Windows Update.
8. Haz clic en Guardar los cambios y en Aceptar.
9. Reinicia el sistema.
10. Descarga e instala desde la web de Intel el controlador Management Engine Interface (versión 10 o 9, pero no para Windows 10). Estos son los enlaces:
Intel Management Engine Driver
Intel Management Engine Driver (versión 10)
Intel Management Engine Driver (versión 9)
11. Una vez instalado el controlador reinicia de nuevo el sistema.
Nota: Hasta que Intel no desarrolle controladores nuevos para Windows 10 para este dispositivo, habrá que dejar aquella configuración para que Windows Update no machaque el controlador con el de Windows 10. No obstante, esta opción afectará a todos los controladores.
Agradecimientos a :
SEGUNDA OPCIÓN
Es un gusto atender tus dudas en la comunidad, te agradecemos por contar con el foro para solventar los incidentes que tienes con Windows 10 Technical Preview
Para que puedas resolver el incidente de apagado en tu Windows, en principio te informo las posibles causas:
- Uno de tus procesos o servicios no se está cerrando adecuadamente.
- Tienes un controlador de dispositivo instalado defectuoso o incompatible.
- Tienes un programa ejecutándose y está afectando el sistema o es incompatible.
- Puedes tener Malware.
- Incompatibilidades de hardware.
- El sistema se ve afectado por tener activa la opción de apagado rápido.
En principio, verifica si lo causa algún dispositivo externo, desconecta cualquiera que esté conectado dejando solo teclado y ratón y comprueba de nuevo.
Si continúa el incidente, ejecuta el comprobador de archivos del sistema, lo que hace es comprobar datos de Windows y repararlos o restaurarlos si encuentra errores, en el buscador de Windows escribe y abre CMD, estando allí escribe el comando sfc /scannow y das enter. Allí es importante que no interrumpas el proceso hasta que termine, la herramienta se encargará de hacer reparaciones.
Intenta verificar si sucede lo mismo en modo seguro, así descartamos que no sea porque está afectándose el sistema por un servicio externo a Windows. Para poder acceder, haz clic en Reiniciar manteniendo oprimida la tecla Shift.para que te aparezcan las siguientes opciones al reiniciar:
Elige la opción Solucionar problemas y a continuación en Opciones avanzadas. Estando allí elige la opciónConfiguraciones de inicio y luego haz clic en Reiniciar.
Cuando el equipo se reinicie aparecerán las opciones de inicio:
Elige la opción 4, Habilitar modo seguro.
Estando en modo seguro verifica si sucede lo mismo, incluso valdría la pena ejecutar de nuevo sfc /scannow.
Ahora, realizaremos un inicio en limpio, se hace de la siguiente forma:
1. En el buscador escribe y abre el comando Ejecutar.
- En la ventana de ejecutar comandos escribe:
msconfig
(y pulsa Intro en tu teclado)
- Se abre la ventana de "Configuración del sistema". Haz clic arriba en su pestaña Servicios. Activa pinchando sobre ella la casilla de abajo a la izquierda Ocultar todos los servicios de Microsoft . Luego pulsa el botón de la derecha Deshabilitar todos.
- Haz clic ahora en la pestaña de arriba Inicio de Windows. Y después en su enlace Abrir el Administrador de tareas.
- En la ventana del "Administrador de tareas" elige arriba la pestaña Inicio. Debajo sale una lista de los programas que se cargan con Windows. Selecciona UNO A UNO todos los programas de la lista pinchando en cada uno. Pulsa en cada caso el botón Deshabilitar que está abajo a la derecha. Deshabilita así TODOS los programas que haya en la lista.
Cuando termines de desactivar todos los programas de inicio cierra el Administrador de tareas pulsando en la x de fondo rojo de esa ventana (está arriba a la derecha).
- Vuelves a la ventana de "Configuración del sistema". Pulsa en ella abajo el botón Aceptar. Reinicia el PC.
Si después de esto el incidente se soluciona, significa que algún servicio que no es de Microsoft lo estaba ocasionando, es decir, algún servicio de un programa instalado por aparte.
Por último, intenta deshabilitar la opción de arranque rápido, esto lo haces ingresando a las opciones de energía e ingresando a la opción Elegir el comportamiento del botón de inicio/apagado, estando allí desmarca la opciónActivar inicio rápido y reinicia, luego intentas de nuevo apagar.
Intenta todo lo anterior y me cuentas cómo te va, de igual manera en la comunidad quedamos atentos a tus consultas u opiniones adicionales, espero que se solucione. :)
OTRA OPCIÓN
Hola después de una suspensión
Decidí crear este post porque a varios amigos les dio problemas al actualizar a windows 10 y pues es una solución sencilla sin meterte en problemas de configuración o en lo que microsoft lo soluciona.
Si tu laptop presenta el mismo problema que windows 10 no apaga el led de encendido, disco duro o algun otro primero debes cerrar la sesión desde el botón de inicio y hacer clic derecho donde esta tu usuario ahí saldrá el menú para cerrar sesión

Después solo debes dar clic en el botón de pagar equipo

Solo lo e probado en laptop y no importa si esta conectada a la corriente, espero sirva
POR ULTIMO......
Ejecuta en una consola en modo administrador:
powercfg /energy
Y te dirá lo que tienes mal.