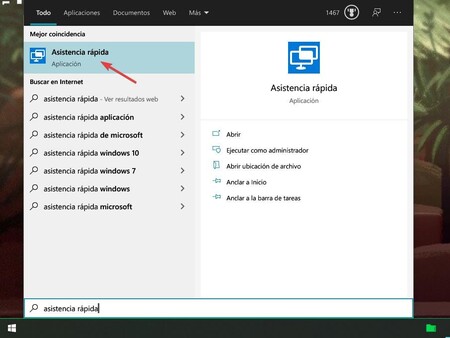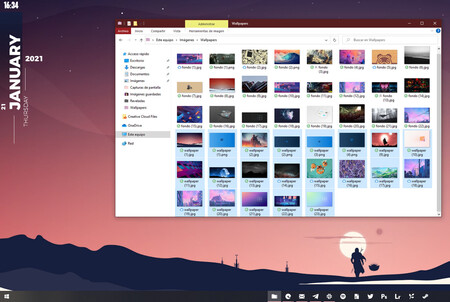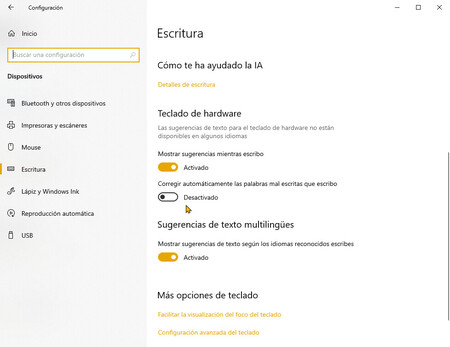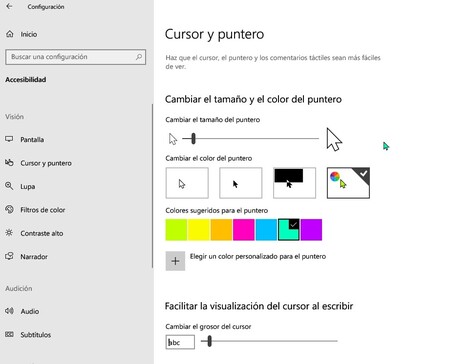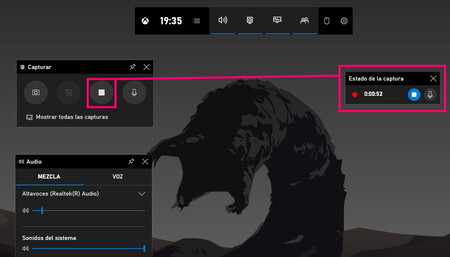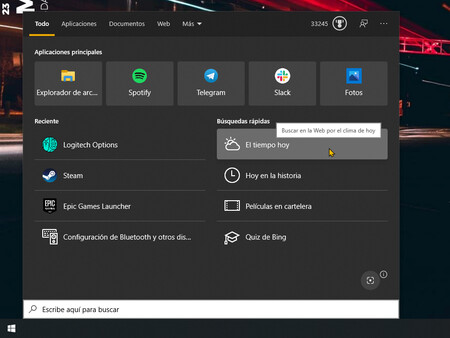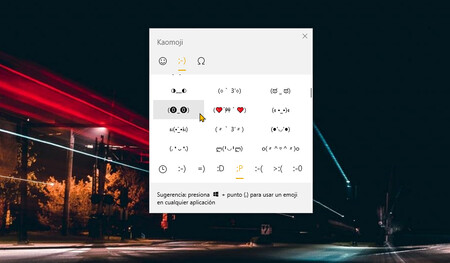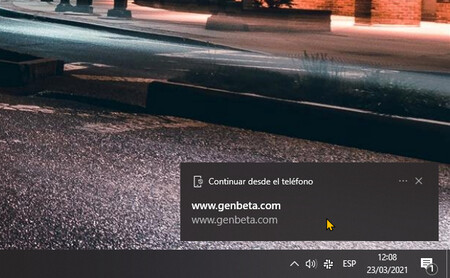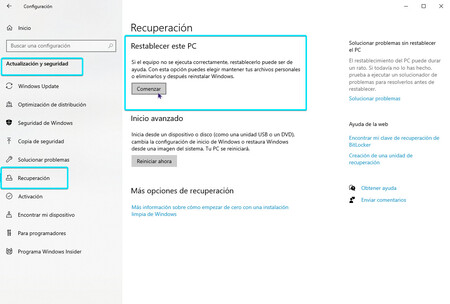Gracias a www.genbeta.com. GABRIELA GONZÁLEZ
Windows 10 cuenta con una cantidad abrumadora de funciones útiles que muy poca gente sabe siquiera que existen. Van desde cosas extremadamente simples heredadas de versiones viejas de Windows de hace muchos años, hasta novedades que se introducen con las actualizaciones más recientes, que Microsoft apenas menciona y terminan pasando desapercibidas.
No hace mucho les contamos sobre un buen puñado de ellas y ahora hemos rebuscado un poco más en nuestro conocimiento colectivo de Genbeta para dar con otra tanda de funciones poco conocidas pero muy útiles de Windows 10 que pueden hacernos la vida más fácil, aumentar nuestra productividad, o simplemente alegrarnos el día frente al ordenador.
Asistencia rápida
Esta es básicamente la forma más simple de ayudar a alguien a resolver problemas en Windows 10, o de recibir ayuda de alguien más para resolver problemas en nuestro ordenador. La función "Quick Assist" o "Asistencia rápida" de Windows 10, permite que controlemos el ordenador de otro usuario de forma remota, o que demos control a otro usuario para que haga cosas con nuestro PC.
Todo sin tener que instalar nada adicional, no hacen falta programas de terceros como Team Viewer, no hace falta ni abrir el navegador. Solo tienes que abrir el Menú inicio, escribir "asistencia rápida" y presionar Enter. Lo siguiente será iniciar sesión con tu cuenta, generar un código y compartirlo con la persona a la que vas a ayudar. En unos instantes dos personas podrán compartir un equipo mediante conexión remota.
Asistencia rápida es relativamente nueva, así que puede que no supieses que esta herramienta tan útil estaba ahí escondida con tu sistema.
Renombrar múltiples archivos de forma automática sin tener que escribir el nombre
Este "truco" es un clásico, pero curiosamente, su uso no está generalizado y mucha gente no sabe que se puede hacer. En Windows 10, y otras versiones anteriores de Windows, puedes seleccionar múltiples archivos a la vez y cambiar el nombre de todos por una misma serie numérica.
Por ejemplo, si seleccionas 30 imágenes, haces click derecho, eliges cambiar nombre, escribes "vacaciones" y presionas Enter, esas 30 fotos pasarán a llamarse "vacaciones (01), vacaciones (02), vacaciones (03), etc." Windows añade un número en secuencia a cada una de forma automática después del nombre que has elegido. Es la forma más simple de renombrar archivos en lote en Windows 10.
Obtener sugerencias y autocorrección de texto
En Windows 10, sin importar si usas un teclado táctil o no, es posible obtener sugerencias de texto e incluso activar la autocorrección al más puro estilo de cómo lo hacen los teclados de nuestros smartphones. Para ello solo necesitas activar la función de sugerencias de texto para el teclado de hardware.
Tendrás que ir a la Configuración de Windows 10 (tecla de Windows + I), seleccionar Dispositivos y navegar hasta la sección de Escritura. Ahí debes buscar la parte sobre Teclado de hardware y cambiar a Activado la opción Mostrar sugerencias mientras escribo.
Más abajo está la opción de corregir automáticamente las palabras mal escritas, y también la de activar sugerencias multilingües si eres de los que escribe en más de un idioma.
Cambiar el color y tamaño del cursor
Windows 10 tiene un montón de opciones de accesibilidad, y una que puede no solo ser útil sino agradable visualmente, es la de cambiar el tamaño y el color del cursor y el puntero del ratón. Si eres de esos que ya no ven demasiado bien y se les pierde el cursor a cada rato, esto te va a venir muy bien, o simplemente si quieres darle otro color al mismo puntero de siempre.
Solo tienes que ir a Configuración de Windows (Tecla de Windows + I) y seleccionar Accesibilidad. Luego, en el menú de la izquierda deberás hacer click sobre Cursor y puntero. Ahí vas a encontrar opciones para cambiar el tamaño y color por varios colores sugeridos, aunque puedes elegir uno personalizado si así lo quieres. Lo mismo pasa con el cursor (el palito parpadeante que aparece en los cajones de texto).
Grabar la pantalla sin instalar nada
Gracias a la barra de juego de Xbox en Windows 10, es posible grabar la pantalla de nuestro ordenador sin tener que instalar nada adicional. La opción aparece simplemente cuando presionamos la combinación de teclas Windows + G y hacemos click en el icono de grabación en los paneles flotantes.
Ahora, existen atajos de teclado directos que nos permiten comenzar a grabar una ventana sin tener que abrir primero la barra de juego. Si presionamos la tecla de Windows + ALT + R se iniciará una grabación de inmediato y podrás controlarla con un pequeño indicador de "Estado de la captura" que aparecerá flotante sobre el escritorio.
Búsquedas rápidas o por captura de pantalla
La mayoría de los usuarios hacen búsquedas en Windows 10 simplemente abriendo el Menú inicio, pero la búsqueda de Windows 10 tiene su propio espacio que está técnicamente separado. Si presionamos la combinación de teclas Windows + S se abrirá la búsqueda sin el Menú inicio.
En ese cuadro hay varias opciones llamadas "búsqueda rápidas". Esa selección incluye opciones como "el tiempo hoy", "hoy en la historia", "películas en cartelera", y "quiz de Bing" al alcance de un click. Además de esto, esa búsqueda te muestra no solo las apps más recientes que has utilizado, sino las que más usas, y además te permite buscar en la web a partir de una imagen.
Solo tienes que hacer click en el icono en forma de cámara que aparece en la esquina inferior derecha de la búsqueda y podrás capturar una imagen en cualquier lugar de tu escritorio para hacer una búsqueda web a partir de ella.
Insertar Kaomojis (¬‿¬)
A estas alturas quizás conozcas el atajo de teclado para insertar emojis en Windows 10, pero si no es así, hoy puedes aprender que se lanza con la tecla de Windows + ; o Windows + . (depende del idioma de tu teclado). Esa ventanita flotante con emojis cuenta también con otros símbolos de forma más reciente: kaomoji.
Los kaomoji son esos emojis japoneses que crean todo tipo de expresiones y acciones con signos de puntuación y otros símbolos. El menú de kaomoji de Windows 10 es bastante extenso, y solo tienes que abrir el menú de emojis para insertar fácilmente cualquiera de ellos. Además, hasta están organizados por "estados de ánimo". ✍(◔◡◔)
Descartar notificaciones rápidamente
Si te levantas del ordenador por un rato y tu pantalla se apaga o este se suspende mientras tanto, al regresar es posible que te encuentres con un río de notificaciones, y a veces te toca tener que descartar una por una. Sin embargo, este proceso puede ser un poco más fácil y menos tedioso si en lugar de hacer click sobre la "x" de cada cuadro de notificación, simplemente haces click en la rueda del mouse.
Un middle click, click central, o click en la rueda de tu ratón es suficiente para descartar notificaciones sin importar en que área del cuadro hagas el click.
Borrar un disco duro de forma segura sin afectar a Windows 10
En Windows 10 es posible borrar tu disco duro de forma segura y que Windows 10 permanezca intacto. Esto es útil en muchos escenarios, los principales son que vayas a vender o regalar tu ordenador, o que quieras dejarlo como nuevo para que funcione mejor, sin tener que formatear, descargar y reinstalar el sistema operativo de forma manual.
Esto se hace con la opción Restablecer este PC que consigues en la Configuración de Windows 10 dentro de la sección Actualización y Seguridad bajo las opciones de Recuperación. Al iniciar el proceso Windows te preguntará si quieres quitar todos los archivos personales, las aplicaciones y la configuración, si eliges esta opción todos los datos se eliminarán del equipo de forma permanente.