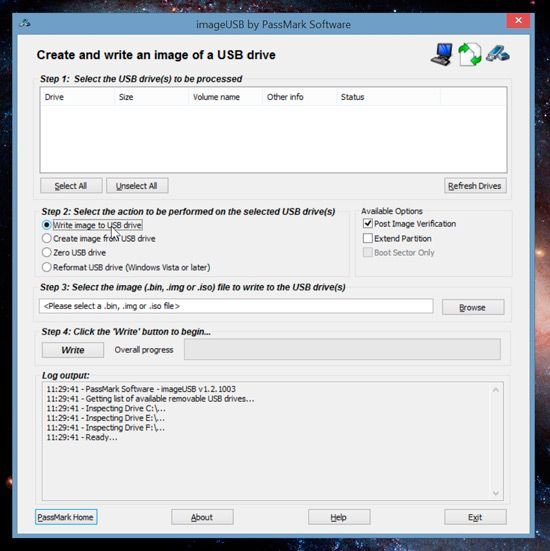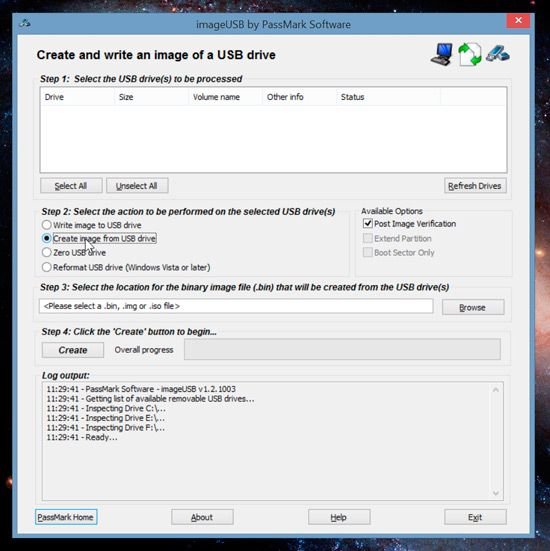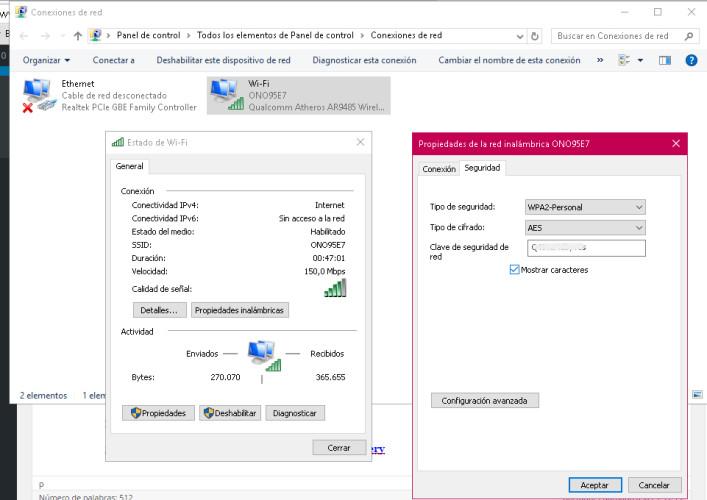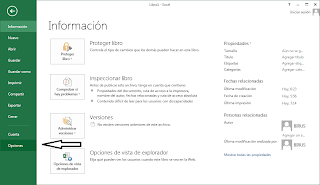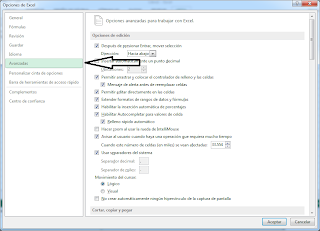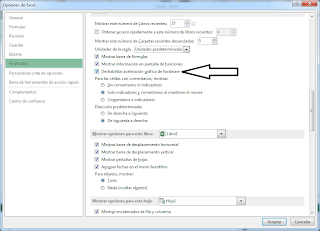Como solucionar algunos problemas y errores que se pueden presentar en SISTEMAS OPERATIVOS WINDOWS Y ANDROID y consejos sobre programas y software útil para hacer el trabajo más fácil.
martes, 11 de octubre de 2016
QUÉ ES ODIN Y CÓMO USARLO
Si no le exiges mucho a tu smartphone, quizá nunca hayas escuchado hablar de Odin o tan sólo te remita a un dios de la mitología nórdica. Sin embargo, si empiezas a curiosear un poco en el mundo de las actualizaciones manuales de tu Samsung ya sabrás que necesitas Odin. Aquí te contamos qué es exactamente el programa Odin y cómo se utiliza.
¿Qué es Odin?
Odin es un programa para PC (Windows) que nos permite actualizar e instalar de forma manual firmwares oficiales (sistema operativo) de Samsung en nuestro dispositivo. También permite otras acciones como flashear ROM, recovery, kernel o hacer particiones, pero la que interesa a la mayoría de los usuarios es poder cambiar el sistema operativo de su Samsung. A su vez, es el software que se utiliza en los centros especializados o servicios técnicos de Samsung para reparar dispositivos.
Por supuesto lo más sencillo es instalar un firmware oficial. Para instalar una custom ROM (firmware no oficial) tendremos que dar un paso previo que suele ser instalar un custom recovery. Para encontrar firmawares oficiales mi recomendación es visitarSamMobile, ya que tiene un enorme y actualizado catálogo de los firmware disponibles para dispositivos Samsung.

Por si no ha quedado claro, Odin en una herramienta que solo sirve para cambiar o modificar el software (firmaware, recovery o lo que sea) de un dispositivo Samsung. Para el resto de fabricantes existen otras herramientas.
¿Cómo se usa Odin?
Lo primero es descargarlo. Samsung no comparte oficialmente este software pero hay desarrolladores que lo comparten. El mejor método para encontrar la última versión es visitar este hilo de XDA Developers. Al final del primer post encontrarás todas las versiones disponibles y asegúrate de descargar la última, actualmente es la v3.11.
El archivo para descargar suele ser un comprimido en el que encontraremos una carpeta que contiene un archivo ejecutable con nombre Odin más el número de versión y con extensión .exe, este es el importante. También hay otros archivos necesarios para que funcione el programa pero no son ejecutables y su número depende de la versión.
Para utilizar Odin con nuestro smartphone debemos tener los drivers de Samsung instalados en el PC, que suelen instalarse automáticamente cuando conectas el smartphone al pc por medio de un cable USB. En el smartphone activaremos la 'Depuración USB' en las opciones de desarrollador (para activar a su vez las opciones de desarrollador entra en Ajustes > Acerca del dispositivoy pulsa varias veces sobre Número de Compilación).
Antes de empezar siempre es obligatorio hacer una copia de seguridad de toda la información almacenada en nuestro dispositivo.

A la hora de abrir Odin, deberemos iniciarlo como administradores. Para ello pulsamos sobre el icono de Odin con el botón derecho del ratón y escogemos 'Ejecutar como administrador'.
Después debemos conectar el smartphone al PC en un modo especial. Apagaremos el dispositivo y lo volveremos a encender en modo downloading pulsando las teclas de inicio, encendido y bajar volumen al mismo tiempo. Una vez encendido en este modo ya lo puedes conectar al ordenador.
Cuando Odin reconozca vuestro dispositivo en el cuadro de 'Log' aparecerá una nueva línea con el número de identificación junto a 'Added!!' (añadido), esto quiere decir que Odin está conectado no nuestro dispositivo Samsung y está listo para flashear el software que queramos.
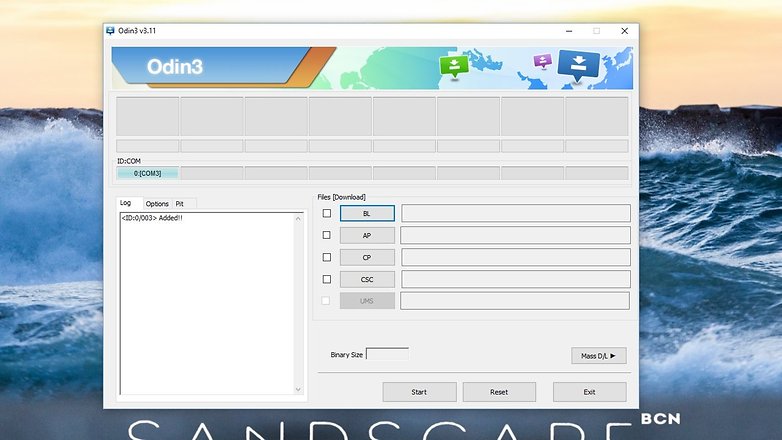
¿Qué encontramos dentro de Odin?
Odin es un programa que hace tareas complicadas con unos cuantos botones y opciones que vamos a ver detenidamente.
Cuadro de 'Files [Download]'
BL: Con este botón podemos elegir el archivo para flashear que contiene un nuevo bootloader. Suele ser una operación poco habitual así que por el momento te puedes olvidar de ella.
AP: en esta casilla es la que utilizaras para colocar el archivo que contiene el nuevo firmware oficial, ROM o recovery que previamente hemos descargado. Suelen ser archivos .md5 o .tar que contiene la imagen completa de la ROM o recovery.
CP: esta sección habitualmente se utiliza para incluir el módem, en caso de que no venga incorporado en la custom ROM, algo que no suele suceder. Los archivos de módem suelen ser tipo buscar el archivo .bin o .tar.
CSC: en esta casilla se introducen los códigos de país para instalar ROMs referentes a una región determinada. De esta manera se podrán modificar las configuraciones de localización y lenguaje. Igualmente en esta casilla no suele ser necesario introducir nada a no ser que la ROM venga acompañada de un archivo CSC.
Pestaña de 'Options'
Auto Reboot: es la primera casilla que aparece arriba en la pestaña Option. Esta opción siempre está seleccionada por defecto ya que lo que hace es reiniciar el dispositivo automáticamente al terminar el proceso, algo necesario para la correcta instalación de la ROM.
Re-Partition: si está seleccionada, la ROM que instalemos no tendrá aplicaciones previas ni la configuración del usuario. Lo normal es no marcar esta casilla a menos que lo exija el proceso de instalación.
F. Reset Time: esta casilla sirve para hacer los reset en Odin después del proceso, así como en el terminal. También se suele dejar seleccionada.
Nand Erase All: esta es una opción que no debes marcar por ningún motivo. A menos que sepas lo que estas haciendo.
Flash Lock: esta opción no la toquéis, sirve para cerrar el bootloader (o gestor de arranque), en caso de que esté abierto.
Phone EFS Clear: esta opción apareció a partir de la versión 1.3 de Odin y sirve para borrar el contenido de la carpeta /efs del móvil, por lo que nunca debéis marcarla. La carpeta EFS contiene datos muy importantes como el IMEI, Sales Code o Product Code, entre otras, y son imprescindibles para el funcionamiento normal del terminal.
Phone Bootloader Update: esta opción se encarga de flashear el bootloader sobreescribiéndolo, por lo que si ya disponemos de acceso a Download/Recovery por teclas, no debemos usarla.
Pestaña de 'Pit'
En esta pestaña podemos seleccionar archivos con extensión .pit, archivos encargados de mantener algunas configuraciones que son requeridas para ciertas ROMs, por ejemplo, de describir la posición de las particiones. Normalmente no es necesario incluir estos archivos.
El botón 'Start'
Una vez que hayamos colocado todos los archivos necesarios, ya sólo tendremos que pulsar en el botón Start. En el cuadro Logtendremos la lista de las operaciones que se van ejecutando. Cuando termine la instalación, el cuadro superior izquierdo aparecerá en verde con la palabra PASS! parecido a la imagen que veis a continuación. Una vez que hayáis terminado el proceso, el dispositivo se reiniciará.
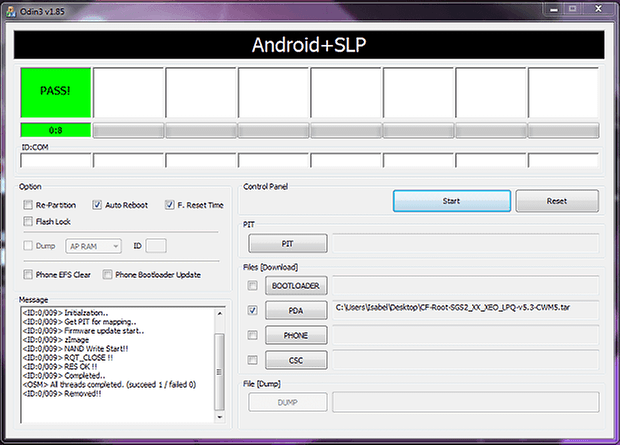
Verifica fácilmente si un móvil o celular es compatible en otro país u operador
Para saber si un teléfono celular es compatible y funciona en determinado país y operador móvil, lo que hay que averiguar es si la banda de frecuencia del dispositivo (que se especifica en sus características técnicas) coincide con la banda de frecuencia en la que trabaja el operador móvil. Esto se debe averiguar de forma separada para la conexión 2G, 3G y 4G.
Existe una página web en Internet que permite saber fácilmente si un dispositivo móvil cualquiera funciona o no en un operador móvil específico de cualquier país del mundo, sin necesidad de tener que estar investigando las especificaciones técnicas del dispositivo o averiguando la banda de un operador. La página se llama
willmyphonework.net.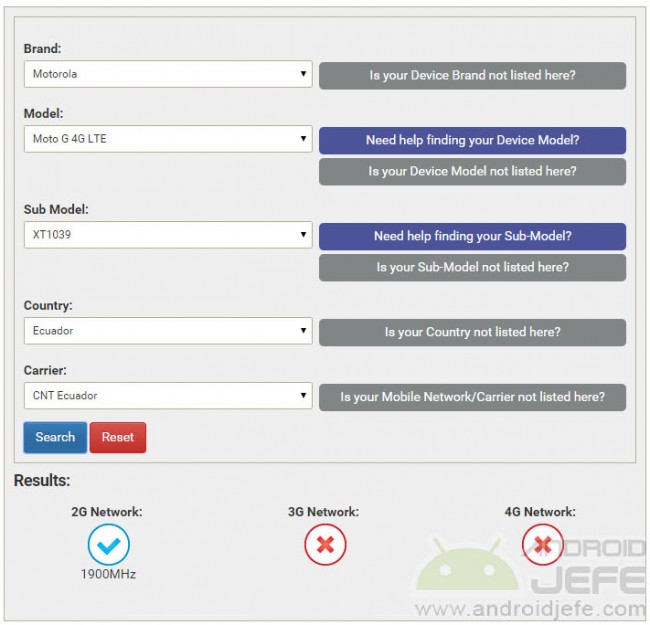
Moto G 4G LTE XT1039 no compatible con 3G y 4G de CNT Ecuador
Allí lo único que hay que es hacer elegir la marca y modelo del dispositivo, y el país y operador móvil. Tras pulsar el botón de Search en la parte inferior, se indicará con visto bueno si el dispositivo es compatible con la tecnología 2G, 3G y 4G del operador. Además del check, la herramienta también indica la coincidencia de banda encontrada en el operador y el dispositivo. Aparecerá una X en caso de que no exista compatibilidad (por ejemplo, la banda 4G del operador no coincide con la banda del dispositivo, el operador o el dispositivo no tiene soporte para la banda 4G).
Lo ideal es que el dispositivo soporte la banda 4G del operador móvil, pero si no es así no significa que el dispositivo no funcionará, sino simplemente que no aprovechará la tecnología 4G del operador. Todavía podrá funcionar en la banda 3G o 2G.
A menos que se especifique lo contrario para determinado teléfono, esta utilidad online considera que el dispositivo tiene sus bandas de frecuencias desbloqueas, es decir, que el teléfono está liberado. Una vez averiguado que el teléfono funciona en un operador, antes de comprar es importante preguntar al vendedor si el dispositivo tiene liberadas todas las bandas.
La base de datos de Will My Phone Work cuenta con 1900 dispositivos al momento de escribir este artículo, entre smartphones y tablets (la mayoría Android), y aparentemente se están agregando nuevos dispositivos de forma frecuente. Están listados un amplio número de operadores, prácticamente de todos los países del mundo.
martes, 4 de octubre de 2016
CLONAR USB BOOTEABLE, ¿CÓMO CREAR UNA IMAGEN DE UN PENDRIVE O TARJETA DE MEMORIA?
Crear una imagen de una unidad de almacenamiento extraíble como un pendrive o tarjeta de memoria es una de las alternativas más sencillas de llevar a la práctica cuando necesitamos duplicar el contenido de un disco de arranque para poder utilizarlo en varias computadoras simultáneamente, o cuando deseamos utilizar la unidad con otros propósitos.
Por ejemplo, mediante el procedimiento que explicaremos en este artículo podremos sobrescribir una unidad extraíble con un sistema operativo Linux o una unidad Windows To Go, para cargarle datos nuevos. Si deseas saber cómo clonar un pendrive o tarjeta con estas características, te invitamos a seguir leyendo.
¿No es lo mismo copiar los datos a otra unidad?
Seguramente esta es la pregunta que nos estamos haciendo en este preciso momento. En este sentido, si en el pendrive o tarjeta sólo almacenamos documentos, video, música u otros archivos, la respuesta corta es si, los podremos copiar a otra unidad o disco sin mayores complicaciones.
Sin embargo, si la unidad contiene particiones, o archivos de sistema, o es de arranque,esto ya no es posible debido a la propia naturaleza de este tipo de sistemas. Es por ello que para hacer un clon de un pendrive de este tipo necesitaremos un procedimiento y herramientas más concretas, que sean capaces de clonar el MBR (Registro de Arranque Maestro), las particiones y todo el conjunto de datos, es decir hacer una copia perfecta del mismo. Esta imagen que crearemos se puede replicar en tantas unidades como deseemos.
Las herramientas que necesitaremos
Si bien existen infinidad de herramientas para clonar un pendrive o tarjetas, lo cierto es que una de los mejores, y que además es gratuita, es ImageUSB, la cual podemos descargar pulsando sobre este enlace.
Una vez que hemos descargado esta aplicación, la descomprimimos, y la copiamos a una carpeta de nuestra elección. Para ejecutarla, lo único que tenemos que hacer es hacer doble clic sobre ella.
Consideraciones a tener en cuenta
Lo primero que tenemos que tener en cuenta es que tanto la unidad que copiaremos como la que recibirá la copia deben ser del mismo tamaño, es decir que si la unidad A es de 4 Gb. la unidad B debe ser también de 4 Gb.
Esto es debido a que las copias son exactas, es decir que si copiamos la unidad A en una unidad B, pero esta última con una capacidad de 16 Gb, todo el espacio luego de los 4 Gb. ocupados por la unidad A no podrá accederse en la unidad B.
Lo mismo sucede a la inversa, si copiamos una unidad de 16 Gb, pero con tan sólo 4 Gb ocupados, no podremos copiarlo a una unidad de menos de 16 Gb.
Crear una imagen de un pendrive o tarjeta con ImageUSB
Paso 1: Lo primero que tenemos que hacer es conectar el pendrive o tarjeta a un puerto USB, luego de ello ejecutamos ImageUSB y seleccionamos la unidad de la que queremos hacer una imagen, en la imagen debajo de “Step 1”.
Paso 2: Luego de ello, en el apartado “Step 2”, seleccionamos alguna de las opciones que allí aparecen. La primera de ellas, “Write image to USB Drive”, nos permite crear una imagen de la unidad seleccionada y luego clonarla en otro pendrive o tarjeta.
La segunda opción, “Create image from USB Drive” nos permite copiar una imagen previamente existente y ubicada en nuestra computadora.
Paso 3: Para finalizar, presionamos sobre el botón “Create”.
Cabe destacar que si dejamos la casilla de verificación activada, ImageUSB analizará la unidad en búsqueda de errores una vez que finalice el proceso de clonación.
miércoles, 7 de septiembre de 2016
Como compartir la conexión a internet de Windows 10 sin programa de terceros.
Si ya has actualizado a Windows 10 Anniversary ahora es mucho más sencillo./h2
En la última actualización a Windows 10 Aniversario, Mcrosoft ha introducido numerosas novedades entre ellas la posibilidad de crear un router virtual de una manera mucho más sencilla y sin necesidad de usar el CMD. En el siguiente video se muestra cómo hacerlo:
domingo, 14 de agosto de 2016
¿Cómo activar el modo de desarrollador en el Sony Xperia Z1?
Carlosnuel Android
Hace algunos meses te hable del gran lanzamiento del Xperia Z1, equipo que llegaba con especificaciones bastante interesantes gracias a su cámara de 20 mpx. Pero como ocurren en la mayoría de los casos siempre es necesario rootear nuestro teléfono.
Para rootear el Xperia Z1 el primer paso que debes implementar es activar el modo de desarrollador, opción que a diferencia de otros equipos viene oculta. Por ello hoy te comparto como activarla.
Para activar la opción de depuración USB y el modo de desarrollador en tu Xperia Z1 solo debes ingresar al menú de Ajustes > Acerca del teléfono > y en la opción de número de compilación dar clic al menos 10 veces hasta que te aparezca la leyenda ¡Ya eres desarrollador!
Listo ahora si podras activar la opción de depuración USB y el modo desarrollador ingresando a Configuración > > Opciones de Desarrollo > Depuración USB.
¿Cómo activar el modo de desarrollador en el Sony Xperia Z1?
Carlosnuel Android
Hace algunos meses te hable del gran lanzamiento del Xperia Z1, equipo que llegaba con especificaciones bastante interesantes gracias a su cámara de 20 mpx. Pero como ocurren en la mayoría de los casos siempre es necesario rootear nuestro teléfono.
Para rootear el Xperia Z1 el primer paso que debes implementar es activar el modo de desarrollador, opción que a diferencia de otros equipos viene oculta. Por ello hoy te comparto como activarla.
Para activar la opción de depuración USB y el modo de desarrollador en tu Xperia Z1 solo debes ingresar al menú de Ajustes > Acerca del teléfono > y en la opción de número de compilación dar clic al menos 10 veces hasta que te aparezca la leyenda ¡Ya eres desarrollador!
Listo ahora si podras activar la opción de depuración USB y el modo desarrollador ingresando a Configuración > > Opciones de Desarrollo > Depuración USB.
martes, 2 de agosto de 2016
Cómo ver las claves Wi-Fi almacenadas en Windows 10
Cómo ver las claves Wi-Fi almacenadas en Windows 10
Escrito por Roberto Adeva
Es innegable que vivimos en un mundo conectado en el que encontramos cada vez más redes WiFi y dispositivos conectados. Raro es el hogar español que no cuenta con una conexión a Internet y varios dispositivos que hacen uso de ella para estar al tanto de lo que ocurre en la red, consultar el correo electrónico, chatear con familiares y amigos o ver lo que pasa en las redes sociales.
Es muy frecuente ver como cada vez que tratamos de conectar un nuevo dispositivo a nuestra red WiFi nos preguntamos, ¿cuál era la contraseña?. Si estamos en casa y no hemos cambiado la que viene por defecto, basta con ir hasta donde tenemos el router y ver la pegatina que tiene en la parte trasera del mismo. Sin embargo, es probable que la hayamoscambiado por motivos de seguridad o estemos en la cafetería a la que solemos ir con nuestro portátil Windows en el que tenemos la conexión guardada para que se conecte al identificarla.
En estos casos, si no sabemos donde tenemos la contraseña guardada o no queremos molestar para que nos la vuelvan a facilitar y así conectarnos a ella desde un móvil o tablet, existe la manera de recuperarla desde nuestro equipo Windows 10 siguiendo estos sencillos pasos.
No hay que decir, que para ello es necesario que nuestro ordenador o portátil tiene que estar conectado a dicha red, por lo tanto, una vez comprobado esto, lo primero que debemos hacer es acceder al centro de redes y recursos compartidos de nuestro equipo. Lo podemos hacer a través del menú oculto en Windows 10 que se muestra cuando pulsamos el botón derecho del ratón sobre el logotipo de Windows del menú Inicio y a continuación seleccionar la opción Panel de control > Centro de redes y recursos compartidos, abriendo una ventana del símbolo del sistema y ejecutando el comando ncpa.cpl o bien escribiendo este mismo comando desde el cuadro de búsqueda de la barra de tareas.
De cualquier forma, veremos cómo se nos muestra una nueva ventana en la que veremos las redes WiFi guardadas, entre ellas a la que estamos conectados y sobre la que haremos clic para que se nos muestre la ventana de estado del WiFi. En ella veremos datos generales de la conexión y la actividad de la misma junto con varios botones, entre ellos tenemos que buscar el de Propiedades inalámbricas y pulsar sobre él. En ese instante se nos mostrará una nueva ventana con las propiedades de la red y donde tendremos que ir a la pestaña de Seguridad.
Ahí veremos cómo se muestra con asteriscos la clave de la conexión y por lo tanto con sólo marcar el check de Mostrar caracteres, veremos cómo se nos muestra la contraseña de la WiFi a la que estamos conectados y que será la misma que debemos indicar a la hora de conectarnos a ella desde el móvil u otros dispositivos.
martes, 19 de julio de 2016
sábado, 9 de julio de 2016
domingo, 26 de junio de 2016
Office 2013: Excel muy Lento Solución
Empecé a usar Office 2013 hace unos días se ve bien tiene algunas novedades muy útiles como el poder guardar directamente a nuestro SkyDrive o compartir el Archivo con otras personas (Bueno lo mismo se podía hacer antes si tenía instalado SkyDrive simplemente guardando en la carpeta).
La parte Gráfica está interesante tal vez un poco exagerada porque ahora necesitaremos más esfuerzo del Procesador Gráfico para conseguir todas las características gráficas que trae como animaciones y video, en algunos equipos Excel funcionará muy lento si no tenemos actualizado el Driver de Video o si no cumplimos con los requerimientos necesarios de Hardware, dicen que necesitamos un una Tarjeta de Video con soporte para DirectX 10 como mínimo.
Ahora el problema es que en mi Laptop Core 2 Duo 2.2 Ghz con Nvidia GeForce 8600M GT 512 MB y 4 GB de Ram Excel no anda, se pone lento con formulas muy sencillas, se cuelga, lagea sumamente desesperante y justo cuando me disponía a desinstalarlo :) para regresar a Offcie 2010 ya que necesito terminar un trabajo encontré está solución que espero les sirva.
Lo que pasa es que Excel usa Aceleración Gráfica por Hardware para lograr todos los efectos que nos muestra al desplazarnos y aplicar acciones en las celdas, lo bueno es que hay la posibilidad de deshabilitar esta característica y seguir usándolo sin problemas, para hacerlos nos dirigimos a:
- Menú Archivo/Opciones/Avanzadas
- Activamos la casilla Deshabilitar aceleración Gráfica por Hardware
Con esto Excel empieza a funcionar mas fluido consumiendo menos recursos, y ya no me hizo falta desinstalarlo. Espero que les sirva.
Gracias a:

sábado, 18 de junio de 2016
En Windows 10 no se apaga mi portátil, error intel interface engine management
En Windows 10 no se apaga mi portátil

11. Una vez instalado el controlador reinicia de nuevo el sistema.
SEGUNDA OPCIÓN


OTRA OPCIÓN
Decidí crear este post porque a varios amigos les dio problemas al actualizar a windows 10 y pues es una solución sencilla sin meterte en problemas de configuración o en lo que microsoft lo soluciona.
Si tu laptop presenta el mismo problema que windows 10 no apaga el led de encendido, disco duro o algun otro primero debes cerrar la sesión desde el botón de inicio y hacer clic derecho donde esta tu usuario ahí saldrá el menú para cerrar sesión

Después solo debes dar clic en el botón de pagar equipo

Solo lo e probado en laptop y no importa si esta conectada a la corriente, espero sirva
POR ULTIMO......
Ejecuta en una consola en modo administrador:
powercfg /energy
Y te dirá lo que tienes mal.
En multitud de portátiles, especialmente en ordenadores HP con tecnología Intel, el apagado del sistema no se realiza de forma correcta. El ordenador no se apaga totalmente ni desde los iconos del menú de inicio ni empleando los atajos del teclado. Tampoco se puede salir del modo de hibernación, salvo forzando el apagado del ordenador tras pulsar durante unos segundos la tecla de apagado. Este problema está ocasionado por controladores no compatibles con Windows 10. El propio sistema instala controladores para el sistema de energía del equipo pero éstos no son compatibles en Windows 10.
Si la máquina incluye tecnología Intel, es posible que un controlador no esté instalado, o se haya instalado una versión no compatible. Por lo que he podido ver el problema no es de Windows ni de HP, sino de Intel. Parece ser que este problema en el semi-apagado de los portátiles está relacionado con el controlador INTEL MANAGEMENT ENGINE INTERFACE (Intel MEI) (sólo los notebooks que incluyan la tecnología Intel).
Si acusas este problema de apagado en tu portátil, sigue estos pasos, por este orden, para intentar solucionar el problema:
Si la máquina incluye tecnología Intel, es posible que un controlador no esté instalado, o se haya instalado una versión no compatible. Por lo que he podido ver el problema no es de Windows ni de HP, sino de Intel. Parece ser que este problema en el semi-apagado de los portátiles está relacionado con el controlador INTEL MANAGEMENT ENGINE INTERFACE (Intel MEI) (sólo los notebooks que incluyan la tecnología Intel).
Si acusas este problema de apagado en tu portátil, sigue estos pasos, por este orden, para intentar solucionar el problema:
1. Pulsa las teclas Windows+X y haz clic en Administrador de dispositivos
2. Haz clic en el menú Ver y en Mostrar dispositivos ocultos
3. Busca el controlador de sistema Management Engine Interface (es posible que tenga una señal amarilla de que algo no va bien):
4. Haz doble clic sobre el controlador. En la ventana de Propiedades, haz clic en la ficha Controlador. Si la versión instalada es la 11 (para Windows 10) habrá que desinstalarlo. Parece ser que esta versión tiene fallos en Windows 10, y hay que instalar una versión anterior (la versión 10 ó la 9, para Windows 7, 8, 8.1). Desinstala el controlador y cierra el Administrador de dispositivos. No reinicies todavía.
5. Pulsa las teclas Windows+X y haz clic en Sistema
6. Haz clic en Configuración avanzada del sistema y en la ficha Hardware
7. Haz clic en Configuración de la instalación de dispositivos, y marca las casillas No, dejarme elegir y No instalar nunca software de controlador de Windows Update.
8. Haz clic en Guardar los cambios y en Aceptar.
9. Reinicia el sistema.
10. Descarga e instala desde la web de Intel el controlador Management Engine Interface (versión 10 o 9, pero no para Windows 10). Estos son los enlaces:
5. Pulsa las teclas Windows+X y haz clic en Sistema
6. Haz clic en Configuración avanzada del sistema y en la ficha Hardware
7. Haz clic en Configuración de la instalación de dispositivos, y marca las casillas No, dejarme elegir y No instalar nunca software de controlador de Windows Update.
8. Haz clic en Guardar los cambios y en Aceptar.
9. Reinicia el sistema.
10. Descarga e instala desde la web de Intel el controlador Management Engine Interface (versión 10 o 9, pero no para Windows 10). Estos son los enlaces:
Intel Management Engine Driver
Intel Management Engine Driver (versión 10)
Intel Management Engine Driver (versión 9)
11. Una vez instalado el controlador reinicia de nuevo el sistema.
Nota: Hasta que Intel no desarrolle controladores nuevos para Windows 10 para este dispositivo, habrá que dejar aquella configuración para que Windows Update no machaque el controlador con el de Windows 10. No obstante, esta opción afectará a todos los controladores.
Agradecimientos a :
SEGUNDA OPCIÓN
Es un gusto atender tus dudas en la comunidad, te agradecemos por contar con el foro para solventar los incidentes que tienes con Windows 10 Technical Preview
Para que puedas resolver el incidente de apagado en tu Windows, en principio te informo las posibles causas:
- Uno de tus procesos o servicios no se está cerrando adecuadamente.
- Tienes un controlador de dispositivo instalado defectuoso o incompatible.
- Tienes un programa ejecutándose y está afectando el sistema o es incompatible.
- Puedes tener Malware.
- Incompatibilidades de hardware.
- El sistema se ve afectado por tener activa la opción de apagado rápido.
En principio, verifica si lo causa algún dispositivo externo, desconecta cualquiera que esté conectado dejando solo teclado y ratón y comprueba de nuevo.
Si continúa el incidente, ejecuta el comprobador de archivos del sistema, lo que hace es comprobar datos de Windows y repararlos o restaurarlos si encuentra errores, en el buscador de Windows escribe y abre CMD, estando allí escribe el comando sfc /scannow y das enter. Allí es importante que no interrumpas el proceso hasta que termine, la herramienta se encargará de hacer reparaciones.
Intenta verificar si sucede lo mismo en modo seguro, así descartamos que no sea porque está afectándose el sistema por un servicio externo a Windows. Para poder acceder, haz clic en Reiniciar manteniendo oprimida la tecla Shift.para que te aparezcan las siguientes opciones al reiniciar:
Elige la opción Solucionar problemas y a continuación en Opciones avanzadas. Estando allí elige la opciónConfiguraciones de inicio y luego haz clic en Reiniciar.
Cuando el equipo se reinicie aparecerán las opciones de inicio:

Elige la opción 4, Habilitar modo seguro.
Estando en modo seguro verifica si sucede lo mismo, incluso valdría la pena ejecutar de nuevo sfc /scannow.
Ahora, realizaremos un inicio en limpio, se hace de la siguiente forma:
1. En el buscador escribe y abre el comando Ejecutar.
- En la ventana de ejecutar comandos escribe:
msconfig
(y pulsa Intro en tu teclado)
- Se abre la ventana de "Configuración del sistema". Haz clic arriba en su pestaña Servicios. Activa pinchando sobre ella la casilla de abajo a la izquierda Ocultar todos los servicios de Microsoft . Luego pulsa el botón de la derecha Deshabilitar todos.
- Haz clic ahora en la pestaña de arriba Inicio de Windows. Y después en su enlace Abrir el Administrador de tareas.
- En la ventana del "Administrador de tareas" elige arriba la pestaña Inicio. Debajo sale una lista de los programas que se cargan con Windows. Selecciona UNO A UNO todos los programas de la lista pinchando en cada uno. Pulsa en cada caso el botón Deshabilitar que está abajo a la derecha. Deshabilita así TODOS los programas que haya en la lista.
Cuando termines de desactivar todos los programas de inicio cierra el Administrador de tareas pulsando en la x de fondo rojo de esa ventana (está arriba a la derecha).
- Vuelves a la ventana de "Configuración del sistema". Pulsa en ella abajo el botón Aceptar. Reinicia el PC.
Si después de esto el incidente se soluciona, significa que algún servicio que no es de Microsoft lo estaba ocasionando, es decir, algún servicio de un programa instalado por aparte.
Por último, intenta deshabilitar la opción de arranque rápido, esto lo haces ingresando a las opciones de energía e ingresando a la opción Elegir el comportamiento del botón de inicio/apagado, estando allí desmarca la opciónActivar inicio rápido y reinicia, luego intentas de nuevo apagar.
Intenta todo lo anterior y me cuentas cómo te va, de igual manera en la comunidad quedamos atentos a tus consultas u opiniones adicionales, espero que se solucione. :)
OTRA OPCIÓN
Hola después de una suspensión
Decidí crear este post porque a varios amigos les dio problemas al actualizar a windows 10 y pues es una solución sencilla sin meterte en problemas de configuración o en lo que microsoft lo soluciona.
Si tu laptop presenta el mismo problema que windows 10 no apaga el led de encendido, disco duro o algun otro primero debes cerrar la sesión desde el botón de inicio y hacer clic derecho donde esta tu usuario ahí saldrá el menú para cerrar sesión

Después solo debes dar clic en el botón de pagar equipo

Solo lo e probado en laptop y no importa si esta conectada a la corriente, espero sirva
POR ULTIMO......
Ejecuta en una consola en modo administrador:
powercfg /energy
Y te dirá lo que tienes mal.
Suscribirse a:
Entradas (Atom)