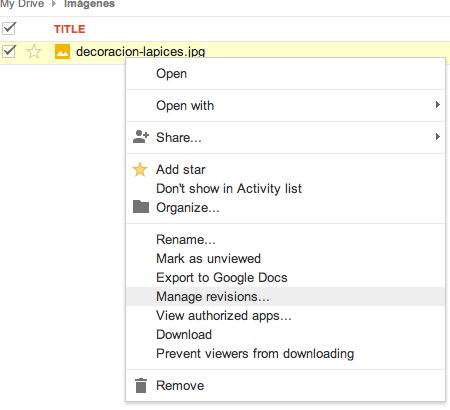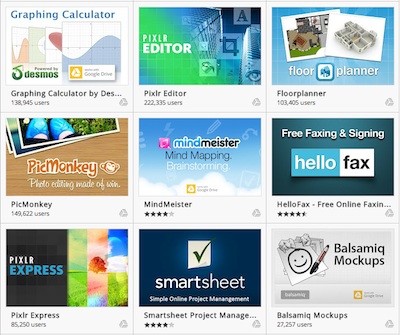Desde que lanzamos la versión preliminar de Outlook.com, nos hemos sentido honrados y sorprendidos por la recepción y la cantidad de personas que ya realizaron la actualización. De hecho, tan solo en los primeros días, varios millones de personas se han actualizado a Outlook.com. A lo largo de la próxima semana, escribiremos una serie de artículos sobre la actualización a Outlook.com y sus funciones. Comenzamos con este artículo, que explica cómo actualizarse desde Hotmail, y continuaremos con otros donde se hablará sobre la actualización desde Gmail, Yahoo y otros servicios. Dichos artículos los escribirá Dick Craddock, quien dirige al Equipo de Administración de Programas de Outlook.com.
- Chris Jones
Actualizarse a Outlook.com es fácil, no importa el servicio que utilices en la actualidad. En los próximos días, explicaremos cómo actualizarse a Outlook desde otros servicios, pero hoy sólo veremos cómo hacerlo desde Hotmail.
Antes que nada, es importante saber que no necesitas crear una cuenta nueva para utilizar Outlook.com: puedes actualizarte con tu cuenta actual de Hotmail. Nosotros nos encargamos de llevar tus ajustes y datos a Outlook.com, a tu teléfono y a tus clientes (junto con Outlook) a través de
Outlook Connector, los cuales funcionarán como hasta ahora.
Las siguientes instrucciones aplican para cualquier dirección de correo electrónico que utilice Hotmail, como @hotmail.com, @msn.com, @live.com, etc.
Recomendamos que te actualices a Outlook.com con tu cuenta actual de Hotmail en lugar de crear una cuenta nueva. Si deseas una nueva dirección de correo electrónico @outlook.com, este artículo te mostrará cómo agregarla a tu cuenta actual.
Todos tus datos y ajustes se conservarán
Cuando te actualices a Outlook.com desde Hotmail, obtendrás un nuevo servicio Outlook.com y todos los elementos de tu cuenta se mantendrán intactos:
- Tu dirección de correo electrónico se mantendrá en funcionamiento — no necesitas cambiarla
- Tu inicio de sesión en tu @hotmail.com será con tu misma contraseña
- Todos tus dispositivos como tu teléfono y el cliente de Outlook con Outlook Connector funcionarán de manera correcta
- Conservarás todos tus contactos — no necesitas hacer nada
- Conservarás todas tus carpetas, categorías, mensajes marcados, reglas, etc.
- Tu firma y tu aviso de vacaciones se mantendrán
- Tus ajustes para elementos como Ventana de Lectura y Organizar por Conversación no cambiarán
Cómo actualizarse
La manera más fácil de actualizarse es iniciando sesión en Outlook.com:
- Acude a http://outlook.com
- Inicia sesión con tu cuenta actual de Hotmail (@hotmail.com, @msn.com, @live.com, etc.)
Importante: No te registres para crear una cuenta nueva, simplemente inicia sesión con tu cuenta actual de Hotmail. No es necesario cambiar tu dirección para utilizar Outlook; de hecho, si te registras para crear una cuenta nueva,
no será posible combinar ni fusionar tu cuenta nueva con la antigua.

¡Esto es todo! Ya puedes comenzar a utilizar el nuevo servicio Outlook.com. De ahora en adelante, puedes iniciar sesión en
http://outlook.com. Desde luego, puedes iniciar sesión en
http://hotmail.com o
http://mail.live.com. Si decides hacerlo, recibirás la experiencia de Outlook.com.
Obtener una nueva dirección de correo electrónico @outlook.com
Ya que te actualizaste a Outlook, quizá desees obtener una nueva dirección de correo electrónico @outlook.com. Por supuesto, esto es totalmente opcional, y tu dirección actual de Hotmail estará soportada.
Aviso importante: La versión preliminar no soporta la incorporación de direcciones de correo electrónico con dominios por país específico, tales como @outlook.co.uk; @outlook.com.br, etc. Se trata de una restricción para la cual aún buscamos una solución.
Existen dos maneras de obtener una nueva dirección de correo electrónico @outlook.com para utilizarla con tu cuenta: agregar un alias o cambiar el nombre de tu cuenta.
Agrega un alias @outlook.com a tu cuenta
Un alias es una dirección de correo electrónico que se agrega a tu cuenta. Puedes agregar hasta cinco alias al año a tu cuenta —para un máximo de 15—, y puedes enviar y recibir mensajes de correo electrónico desde todos ellos.
Los alias son una gran manera de utilizar varias direcciones de correo electrónico con el mismo buzón. Outlook puede incluso archivar automáticamente los mensajes enviados a cada alias en carpetas diferentes.
Existen algunas restricciones que debes tener en cuenta:
- Hay un límite de cinco alias al año por cada cuenta.
- Puedes enviar correo electrónico desde un alias en la interfaz web de Outlook.com. Sin embargo, no podrás enviar correo electrónico desde un alias con tu teléfono u otro cliente. Los mensajes de correo electrónico que envíes desde tu teléfono u otro cliente se enviarán desde la dirección principal de tu cuenta. Esta es una restricción en la que trabajamos duro por eliminar, así que te mantendremos informado.
- No puedes iniciar sesión con el alias. Debes seguir utilizando el nombre de tu cuenta principal para iniciar sesión.
He aquí cómo agregar un alias a tu cuenta:
Primero, inicia sesión en Outlook.com en
http://outlook.com con tu cuenta de Hotmail. Ahora, pulsa en el “engranaje” de Opciones, ubicado en la esquina superior derecha de la ventana, y pulsa
en “Más ajustes de correo”.

A continuación, pulsa en “Crear un alias de Outlook”, que es la penúltima opción de la primera columna llamada “Administra tu cuenta”.

Eso te llevará a la página Crear alias, donde podrás ver que “@outlook.com” ya está seleccionado. Introduce el nombre de correo electrónico que desees crear en el recuadro “Dirección de correo electrónico” y pulsa en “Crear un alias”.

Puede suceder que no obtengas el primer nombre que elegiste, pues quizá ya haya sido seleccionado por alguien más. No te preocupes, simplemente intenta cualquier otro nombre (te recomendamos elegir un nombre que no sea demasiado común).
Después de seleccionar una dirección válida, regresarás automáticamente a tu Buzón, donde verás una confirmación que te permitirá elegir el lugar a donde deseas que llegue el correo electrónico que recibas en la nueva dirección: en una carpeta nueva o en una carpeta existente, la cual, por defecto, es tu Buzón. Selecciona la opción que mejor te funcione y pulsa “Terminar”.

Por cierto, si eliges enviar el correo electrónico a una carpeta nueva, puedes cambiar de parecer más tarde y elegir otra. Outlook creó automáticamente una regla, pero la puedes editar o eliminar con facilidad haciendo clic derecho en “Carpetas”, en la columna izquierda de tu Buzón, y luego seleccionar “Administrar reglas”.
Cambia el nombre de tu cuenta a una cuenta @outlook.com
Puedes cambiar el nombre de tu cuenta a una cuenta @outlook.com, y, cuando lo hagas, tu vieja cuenta se convertirá en un alias, de modo que seguirás recibiendo el correo electrónico enviado a tu vieja cuenta.
Advertencia: El cambio de nombre es un asunto delicado, ya que cambias el nombre principal de tu cuenta, lo que significa que tendrás que comenzar a iniciar sesión con el nombre nuevo (misma contraseña) en todos tus dispositivos, tales como teléfono, PC, Xbox, etc.
Cambiar el nombre de una cuenta no es algo que puedas “deshacer” fácilmente; de hecho, en ciertos casos es imposible hacerlo. Por lo tanto, debes estar seguro de tu decisión antes de seguir las indicaciones que se muestran más adelante.
Además, existen algunas restricciones en cuanto al cambio de nombre que debes conocer:
- Si utilizas un Windows Phone, deberás restablecerlo a la configuración de fábrica y luego volver a configurarlo con el nuevo nombre de la cuenta. Perderás toda tu información personal en el Windows Phone durante ese proceso, de modo que asegúrate de respaldar todos tus datos personales. Además, tendrás que volver a instalar todas tus aplicaciones en tu teléfono, pero no volver a comprarlas.
- No es fácil (y, en algunos casos, no es posible) "deshacer" el cambio de nombre. Por ejemplo, si cambias el nombre de una cuenta de MSN, no puedes volver a ponerle el nombre original, o si creaste una cuenta en un país y deseas cambiarle el nombre en otro país, no podrás utilizar el nombre original a menos que lo hagas en el país donde lo cambiaste la primera vez. Por todo lo anterior, debes estar absolutamente seguro de tu decisión.
- Si tu cuenta ha sido bloqueada más de una vez debido a que alguien más la ha utilizado, no podrás cambiarle el nombre. Trabajamos para poder eliminar esta restricción.
- Puedes cambiar el nombre de tu cuenta dos veces al año. Si cambias el nombre y te arrepientes, el cambio de nombre a tu vieja dirección no se toma en cuenta hacia tu límite anual.
He aquí cómo cambiar el nombre de tu cuenta:
Primero, inicia sesión en Outlook en
http://outlook.com con tu cuenta de Hotmail. Ahora, pulsa en el “engranaje” de Opciones, ubicado en la esquina superior derecha de la ventana, y pulsa en “Más ajustes de correo”. A continuación, pulsa en “Cambiar el nombre de tu dirección de correo electrónico”, que es la última opción de la primera columna llamada “Administra tu cuenta”.

Se te pedirá volver a ingresar tu contraseña. Esta medida de seguridad adicional es requerida para ayudar a proteger tu cuenta, ya que el cambio de nombre de tu cuenta es una acción importante.
Se te dirigirá a la página de Cambio de nombre, donde podrás elegir un nuevo nombre para tu cuenta.
 Los usuarios de Windows Phone que decidan cambiar el nombre de su cuenta tendrán que restablecer su teléfono a la configuración de fábrica
Los usuarios de Windows Phone que decidan cambiar el nombre de su cuenta tendrán que restablecer su teléfono a la configuración de fábrica y luego volver a configurarlo con el nuevo nombre.
Al igual que cuando se crea un alias, necesitarás elegir un nombre único y pulsar en “Guardar”.
Recibirás confirmación de que tu cuenta ha cambiado de nombre. El paso siguiente es cambiar la información sobre el nombre de tu cuenta en tu teléfono y demás dispositivos.
Cómo cambiar de nuevo a Hotmail
Si por alguna razón no te agrada la experiencia que ofrece Outlook.com, puedes regresar de manera fácil a Hotmail durante el periodo preliminar. He aquí cómo hacerlo:
· Pulsa en el “engranaje” de Ajustes, ubicado en la esquina superior derecha, a un lado de donde se muestra tu nombre
· Pulsa en “Regresar a Hotmail”

Si decides regresar a Hotmail, nos encantaría conocer tu opinión. Por favor, envíanos tus comentarios acerca de por qué decidiste regresar. ¡Gracias!
Disfruta Outlook.com y dinos lo qué piensas
Hemos diseñado Outlook.com para que sea el correo electrónico más moderno para los próximos mil millones de buzones. Esperamos que te agrade, y nos gustaría recibir tu retroalimentación. Puedes enviarnos tu retroalimentación desde el producto: pulsa en el “engranaje” de Ajustes y luego en el enlace de “Retroalimentación” (como aparece en la imagen superior).
Nuestro equipo de producción utiliza tus comentarios para mejorar el producto, de modo que dinos lo que piensas y gracias por usar Outlook.com.
-- Dick Craddock, Gerente del Grupo de Programas en Outlook.com

 (imagen 1)
(imagen 1)

 3. Pulsamos en Nueva regla (imagen 3)
3. Pulsamos en Nueva regla (imagen 3) 4. Seleccionamos Utilice una fórmula que determine las celdas para aplicar formato.
4. Seleccionamos Utilice una fórmula que determine las celdas para aplicar formato. 3. Pulsamos en Nueva regla (imagen 3)
3. Pulsamos en Nueva regla (imagen 3) 4. Seleccionamos Utilice una fórmula que determine las celdas para aplicar formato.
4. Seleccionamos Utilice una fórmula que determine las celdas para aplicar formato.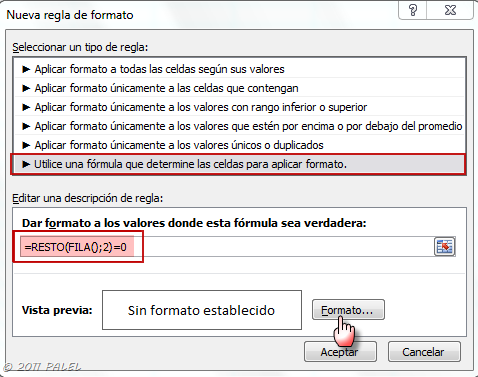 5. Seleccionamos la pestaña Relleno, elegimos un color y pulsamos Aceptar (imagen 5)
5. Seleccionamos la pestaña Relleno, elegimos un color y pulsamos Aceptar (imagen 5)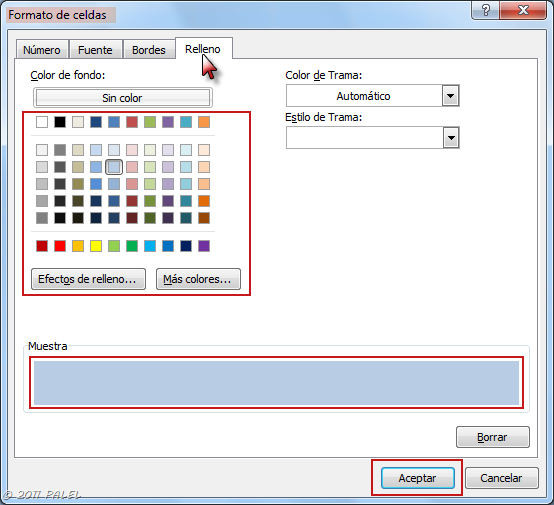 6. Pulsamos Aceptar (imagen 6)
6. Pulsamos Aceptar (imagen 6) 7. El resultado (imagen 7)
7. El resultado (imagen 7) 8. Si queremos colorear por columnas en lugar de por filas, la fórmula es: (imagen 8)
8. Si queremos colorear por columnas en lugar de por filas, la fórmula es: (imagen 8) 9. El resultado (imagen 9)
9. El resultado (imagen 9)
























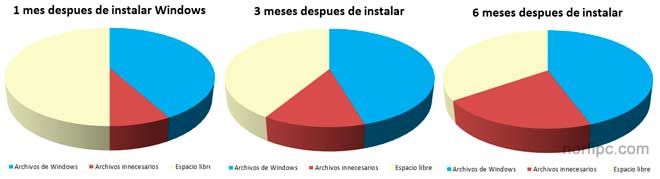
 ¿Utilizas Windows Vista o Windows 7? Si la respuesta es sí, haz lo siguiente: en el explorador de archivos, ve a la carpeta Windows, busca dentro la subcarpeta "Winsxs" y haz clic derecho > Propiedades.
¿Utilizas Windows Vista o Windows 7? Si la respuesta es sí, haz lo siguiente: en el explorador de archivos, ve a la carpeta Windows, busca dentro la subcarpeta "Winsxs" y haz clic derecho > Propiedades.


 Si el método anterior no te convence o no te funciona, puedes obtener los mismos resultados desde la herramienta de Limpieza de disco.
Si el método anterior no te convence o no te funciona, puedes obtener los mismos resultados desde la herramienta de Limpieza de disco.
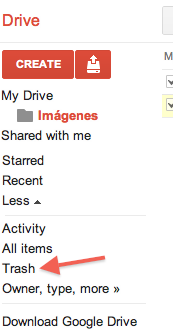 Para sincronizar tus documentos locales con Google Drive tendrías que instalar el cliente desde la web de google.com/drive. Una vez hecho esto Google se encarga de sincronizar copiando los nuevos documentos que tengas a tu ‘Drive’ y aquí es donde viene lo bueno: tienes un documento en tu ordenador, lo borras en tu ordenador local y también de Google Drive y además vacías la papelera. Entonces te das cuenta de que era un archivo muy importante … pero estás tranquilo porque al haber sincronizado tu computadora con Google Drive solo tienes que acudir a su papelera de reciclaje.
Para sincronizar tus documentos locales con Google Drive tendrías que instalar el cliente desde la web de google.com/drive. Una vez hecho esto Google se encarga de sincronizar copiando los nuevos documentos que tengas a tu ‘Drive’ y aquí es donde viene lo bueno: tienes un documento en tu ordenador, lo borras en tu ordenador local y también de Google Drive y además vacías la papelera. Entonces te das cuenta de que era un archivo muy importante … pero estás tranquilo porque al haber sincronizado tu computadora con Google Drive solo tienes que acudir a su papelera de reciclaje.