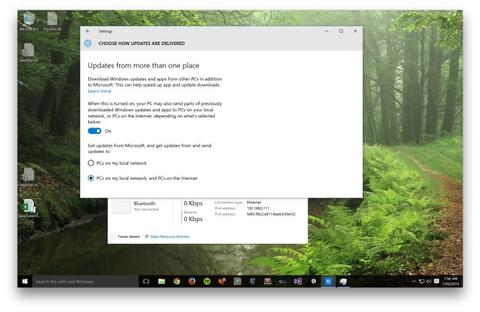Cuando instalas Windows en equipos basados en UEFI mediante el programa de instalación de Windows, el estilo de partición de unidades de disco duro debe estar configurado para admitir el modo UEFI o el modo de compatibilidad BIOS heredado.
Por ejemplo, si recibes el mensaje de error “No se puede instalar Windows en este disco. El disco seleccionado no tiene el estilo de partición GPT”, se debe a que el equipo ha arrancado en modo UEFI, pero la unidad de disco duro no está configurada para dicho modo. Tienes varias opciones:
Vuelve a formatear la unidad para UEFI mediante el estilo de partición GPT. Esta opción te permite usar las características de firmware UEFI del equipo.
Desde el programa de instalación de Windows, presiona Mayús+F10 para abrir una ventana del símbolo del sistema.
Vuelve a formatear la unidad:
Modo UEFI: usa DiskPart para limpiar la unidad y convertirla al estilo de partición GPT:
diskpart
list disk
select disk <disk number>
clean
convert gpt
exit
Modo de compatibilidad BIOS heredado:usa DiskPart para limpiar la unidad y usar el estilo de partición predeterminado (MBR):
diskpart
list disk
select disk <disk number>
clean
exit
En este punto, puedes cerrar la ventana del símbolo del sistema y continuar la instalación con el programa de instalación de Windows. Pero perdiendo toda la información
Existe una tercera alternativa la cual nos permite hacer lo salvar los datos e información almacenada en la partición sin perder dichos datos e información.
1. Utilizar la herramienta minitool partición wizard (excelente para trabajar discos duros sin perder información) para mover o desplazar la partición del disco local C: donde se encuentra instalado el sistema y adicional a eso las carpetas y archivos del usuario.
2. Con el espacio nuevo logrado, creamos una nueva partición de tipo ntfs y la podemos llamar "datos" y formateamos. luego reiniciamos e iniciamos Windows.
3. Si tenemos problemas para iniciar el sistema podemos utilizar una versión de Windows de tipo live en dvd o usb para mover los archivos y carpetas de usuario desde la partición del sistema a la nueva partición llamada "datos".
4. Después de salvar nuestra información en la nueva partición, arrancamos de nuevo el pc desde nuestra utilidad minitool partition wizard y al tratar de convertir la partición de gpt a mbr nos indica que hay un error ya que existen muchas particiones extendidas.
NOTA: los nuevos portátiles o pc todo en uno. La mayor parte de las veces trae una sola partición y otras particiones auxiliares de los fabricantes usan para hacer una recovery.
Es por esta razón que no podemos convertir nuestra tabla de partición de gpt a mbr, entonces procedemos a eliminar esas pequeñas particiones que por lo general no utilizamos y son molestas. Y dejamos solo dos la C: para instalar el sistema y dejamos la D: donde ubicamos los datos. Entonces seleccionamos el disco duro y le indicamos convertir gpt a mbr y listo.
Podemos iniciar nuestro dvd o usb instalador de Windows e instalarlo en el dispositivo sin perder nuestra información (recomendado si tienen desconfianza copia de seguridad en disco duro externo).