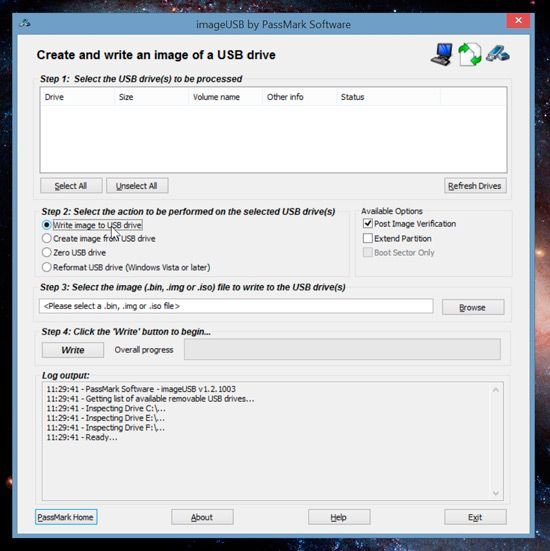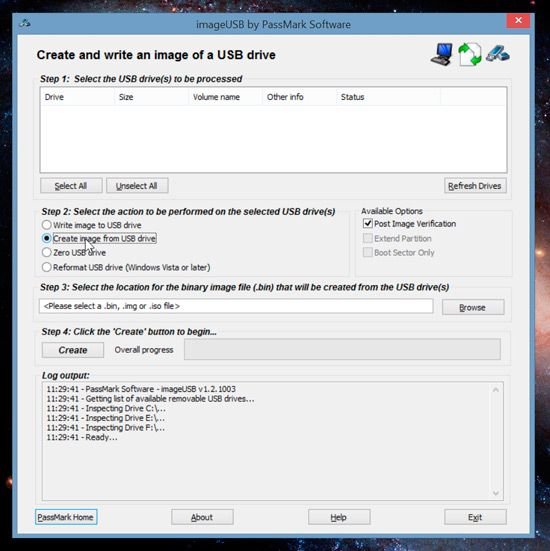Como solucionar algunos problemas y errores que se pueden presentar en SISTEMAS OPERATIVOS WINDOWS Y ANDROID y consejos sobre programas y software útil para hacer el trabajo más fácil.
martes, 11 de octubre de 2016
QUÉ ES ODIN Y CÓMO USARLO
Si no le exiges mucho a tu smartphone, quizá nunca hayas escuchado hablar de Odin o tan sólo te remita a un dios de la mitología nórdica. Sin embargo, si empiezas a curiosear un poco en el mundo de las actualizaciones manuales de tu Samsung ya sabrás que necesitas Odin. Aquí te contamos qué es exactamente el programa Odin y cómo se utiliza.
¿Qué es Odin?
Odin es un programa para PC (Windows) que nos permite actualizar e instalar de forma manual firmwares oficiales (sistema operativo) de Samsung en nuestro dispositivo. También permite otras acciones como flashear ROM, recovery, kernel o hacer particiones, pero la que interesa a la mayoría de los usuarios es poder cambiar el sistema operativo de su Samsung. A su vez, es el software que se utiliza en los centros especializados o servicios técnicos de Samsung para reparar dispositivos.
Por supuesto lo más sencillo es instalar un firmware oficial. Para instalar una custom ROM (firmware no oficial) tendremos que dar un paso previo que suele ser instalar un custom recovery. Para encontrar firmawares oficiales mi recomendación es visitarSamMobile, ya que tiene un enorme y actualizado catálogo de los firmware disponibles para dispositivos Samsung.

Por si no ha quedado claro, Odin en una herramienta que solo sirve para cambiar o modificar el software (firmaware, recovery o lo que sea) de un dispositivo Samsung. Para el resto de fabricantes existen otras herramientas.
¿Cómo se usa Odin?
Lo primero es descargarlo. Samsung no comparte oficialmente este software pero hay desarrolladores que lo comparten. El mejor método para encontrar la última versión es visitar este hilo de XDA Developers. Al final del primer post encontrarás todas las versiones disponibles y asegúrate de descargar la última, actualmente es la v3.11.
El archivo para descargar suele ser un comprimido en el que encontraremos una carpeta que contiene un archivo ejecutable con nombre Odin más el número de versión y con extensión .exe, este es el importante. También hay otros archivos necesarios para que funcione el programa pero no son ejecutables y su número depende de la versión.
Para utilizar Odin con nuestro smartphone debemos tener los drivers de Samsung instalados en el PC, que suelen instalarse automáticamente cuando conectas el smartphone al pc por medio de un cable USB. En el smartphone activaremos la 'Depuración USB' en las opciones de desarrollador (para activar a su vez las opciones de desarrollador entra en Ajustes > Acerca del dispositivoy pulsa varias veces sobre Número de Compilación).
Antes de empezar siempre es obligatorio hacer una copia de seguridad de toda la información almacenada en nuestro dispositivo.

A la hora de abrir Odin, deberemos iniciarlo como administradores. Para ello pulsamos sobre el icono de Odin con el botón derecho del ratón y escogemos 'Ejecutar como administrador'.
Después debemos conectar el smartphone al PC en un modo especial. Apagaremos el dispositivo y lo volveremos a encender en modo downloading pulsando las teclas de inicio, encendido y bajar volumen al mismo tiempo. Una vez encendido en este modo ya lo puedes conectar al ordenador.
Cuando Odin reconozca vuestro dispositivo en el cuadro de 'Log' aparecerá una nueva línea con el número de identificación junto a 'Added!!' (añadido), esto quiere decir que Odin está conectado no nuestro dispositivo Samsung y está listo para flashear el software que queramos.
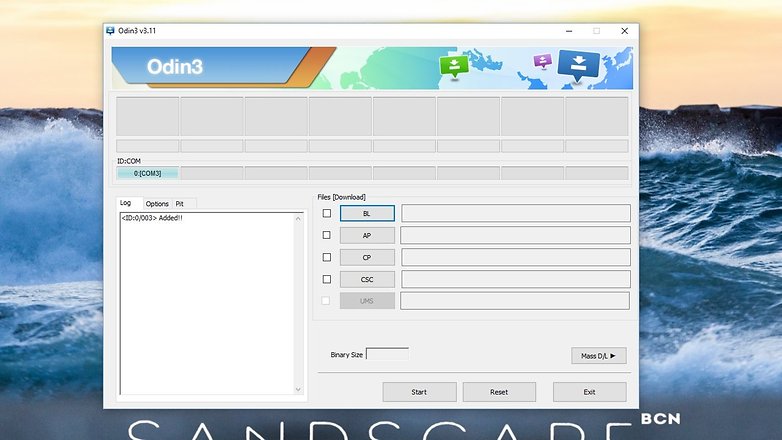
¿Qué encontramos dentro de Odin?
Odin es un programa que hace tareas complicadas con unos cuantos botones y opciones que vamos a ver detenidamente.
Cuadro de 'Files [Download]'
BL: Con este botón podemos elegir el archivo para flashear que contiene un nuevo bootloader. Suele ser una operación poco habitual así que por el momento te puedes olvidar de ella.
AP: en esta casilla es la que utilizaras para colocar el archivo que contiene el nuevo firmware oficial, ROM o recovery que previamente hemos descargado. Suelen ser archivos .md5 o .tar que contiene la imagen completa de la ROM o recovery.
CP: esta sección habitualmente se utiliza para incluir el módem, en caso de que no venga incorporado en la custom ROM, algo que no suele suceder. Los archivos de módem suelen ser tipo buscar el archivo .bin o .tar.
CSC: en esta casilla se introducen los códigos de país para instalar ROMs referentes a una región determinada. De esta manera se podrán modificar las configuraciones de localización y lenguaje. Igualmente en esta casilla no suele ser necesario introducir nada a no ser que la ROM venga acompañada de un archivo CSC.
Pestaña de 'Options'
Auto Reboot: es la primera casilla que aparece arriba en la pestaña Option. Esta opción siempre está seleccionada por defecto ya que lo que hace es reiniciar el dispositivo automáticamente al terminar el proceso, algo necesario para la correcta instalación de la ROM.
Re-Partition: si está seleccionada, la ROM que instalemos no tendrá aplicaciones previas ni la configuración del usuario. Lo normal es no marcar esta casilla a menos que lo exija el proceso de instalación.
F. Reset Time: esta casilla sirve para hacer los reset en Odin después del proceso, así como en el terminal. También se suele dejar seleccionada.
Nand Erase All: esta es una opción que no debes marcar por ningún motivo. A menos que sepas lo que estas haciendo.
Flash Lock: esta opción no la toquéis, sirve para cerrar el bootloader (o gestor de arranque), en caso de que esté abierto.
Phone EFS Clear: esta opción apareció a partir de la versión 1.3 de Odin y sirve para borrar el contenido de la carpeta /efs del móvil, por lo que nunca debéis marcarla. La carpeta EFS contiene datos muy importantes como el IMEI, Sales Code o Product Code, entre otras, y son imprescindibles para el funcionamiento normal del terminal.
Phone Bootloader Update: esta opción se encarga de flashear el bootloader sobreescribiéndolo, por lo que si ya disponemos de acceso a Download/Recovery por teclas, no debemos usarla.
Pestaña de 'Pit'
En esta pestaña podemos seleccionar archivos con extensión .pit, archivos encargados de mantener algunas configuraciones que son requeridas para ciertas ROMs, por ejemplo, de describir la posición de las particiones. Normalmente no es necesario incluir estos archivos.
El botón 'Start'
Una vez que hayamos colocado todos los archivos necesarios, ya sólo tendremos que pulsar en el botón Start. En el cuadro Logtendremos la lista de las operaciones que se van ejecutando. Cuando termine la instalación, el cuadro superior izquierdo aparecerá en verde con la palabra PASS! parecido a la imagen que veis a continuación. Una vez que hayáis terminado el proceso, el dispositivo se reiniciará.
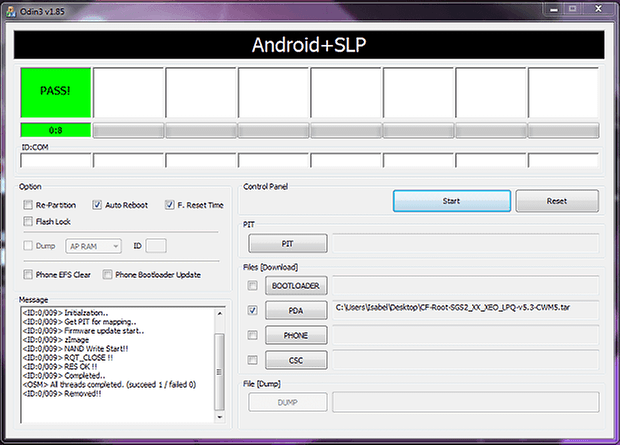
Verifica fácilmente si un móvil o celular es compatible en otro país u operador
Para saber si un teléfono celular es compatible y funciona en determinado país y operador móvil, lo que hay que averiguar es si la banda de frecuencia del dispositivo (que se especifica en sus características técnicas) coincide con la banda de frecuencia en la que trabaja el operador móvil. Esto se debe averiguar de forma separada para la conexión 2G, 3G y 4G.
Existe una página web en Internet que permite saber fácilmente si un dispositivo móvil cualquiera funciona o no en un operador móvil específico de cualquier país del mundo, sin necesidad de tener que estar investigando las especificaciones técnicas del dispositivo o averiguando la banda de un operador. La página se llama
willmyphonework.net.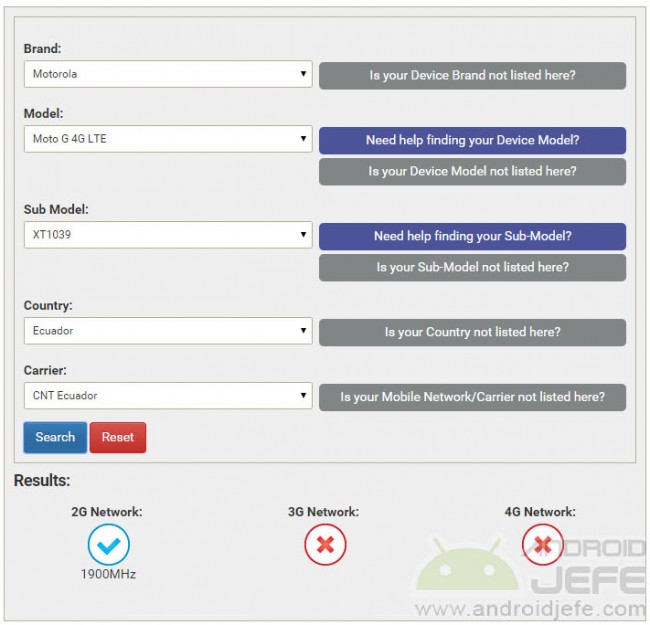
Moto G 4G LTE XT1039 no compatible con 3G y 4G de CNT Ecuador
Allí lo único que hay que es hacer elegir la marca y modelo del dispositivo, y el país y operador móvil. Tras pulsar el botón de Search en la parte inferior, se indicará con visto bueno si el dispositivo es compatible con la tecnología 2G, 3G y 4G del operador. Además del check, la herramienta también indica la coincidencia de banda encontrada en el operador y el dispositivo. Aparecerá una X en caso de que no exista compatibilidad (por ejemplo, la banda 4G del operador no coincide con la banda del dispositivo, el operador o el dispositivo no tiene soporte para la banda 4G).
Lo ideal es que el dispositivo soporte la banda 4G del operador móvil, pero si no es así no significa que el dispositivo no funcionará, sino simplemente que no aprovechará la tecnología 4G del operador. Todavía podrá funcionar en la banda 3G o 2G.
A menos que se especifique lo contrario para determinado teléfono, esta utilidad online considera que el dispositivo tiene sus bandas de frecuencias desbloqueas, es decir, que el teléfono está liberado. Una vez averiguado que el teléfono funciona en un operador, antes de comprar es importante preguntar al vendedor si el dispositivo tiene liberadas todas las bandas.
La base de datos de Will My Phone Work cuenta con 1900 dispositivos al momento de escribir este artículo, entre smartphones y tablets (la mayoría Android), y aparentemente se están agregando nuevos dispositivos de forma frecuente. Están listados un amplio número de operadores, prácticamente de todos los países del mundo.
martes, 4 de octubre de 2016
CLONAR USB BOOTEABLE, ¿CÓMO CREAR UNA IMAGEN DE UN PENDRIVE O TARJETA DE MEMORIA?
Crear una imagen de una unidad de almacenamiento extraíble como un pendrive o tarjeta de memoria es una de las alternativas más sencillas de llevar a la práctica cuando necesitamos duplicar el contenido de un disco de arranque para poder utilizarlo en varias computadoras simultáneamente, o cuando deseamos utilizar la unidad con otros propósitos.
Por ejemplo, mediante el procedimiento que explicaremos en este artículo podremos sobrescribir una unidad extraíble con un sistema operativo Linux o una unidad Windows To Go, para cargarle datos nuevos. Si deseas saber cómo clonar un pendrive o tarjeta con estas características, te invitamos a seguir leyendo.
¿No es lo mismo copiar los datos a otra unidad?
Seguramente esta es la pregunta que nos estamos haciendo en este preciso momento. En este sentido, si en el pendrive o tarjeta sólo almacenamos documentos, video, música u otros archivos, la respuesta corta es si, los podremos copiar a otra unidad o disco sin mayores complicaciones.
Sin embargo, si la unidad contiene particiones, o archivos de sistema, o es de arranque,esto ya no es posible debido a la propia naturaleza de este tipo de sistemas. Es por ello que para hacer un clon de un pendrive de este tipo necesitaremos un procedimiento y herramientas más concretas, que sean capaces de clonar el MBR (Registro de Arranque Maestro), las particiones y todo el conjunto de datos, es decir hacer una copia perfecta del mismo. Esta imagen que crearemos se puede replicar en tantas unidades como deseemos.
Las herramientas que necesitaremos
Si bien existen infinidad de herramientas para clonar un pendrive o tarjetas, lo cierto es que una de los mejores, y que además es gratuita, es ImageUSB, la cual podemos descargar pulsando sobre este enlace.
Una vez que hemos descargado esta aplicación, la descomprimimos, y la copiamos a una carpeta de nuestra elección. Para ejecutarla, lo único que tenemos que hacer es hacer doble clic sobre ella.
Consideraciones a tener en cuenta
Lo primero que tenemos que tener en cuenta es que tanto la unidad que copiaremos como la que recibirá la copia deben ser del mismo tamaño, es decir que si la unidad A es de 4 Gb. la unidad B debe ser también de 4 Gb.
Esto es debido a que las copias son exactas, es decir que si copiamos la unidad A en una unidad B, pero esta última con una capacidad de 16 Gb, todo el espacio luego de los 4 Gb. ocupados por la unidad A no podrá accederse en la unidad B.
Lo mismo sucede a la inversa, si copiamos una unidad de 16 Gb, pero con tan sólo 4 Gb ocupados, no podremos copiarlo a una unidad de menos de 16 Gb.
Crear una imagen de un pendrive o tarjeta con ImageUSB
Paso 1: Lo primero que tenemos que hacer es conectar el pendrive o tarjeta a un puerto USB, luego de ello ejecutamos ImageUSB y seleccionamos la unidad de la que queremos hacer una imagen, en la imagen debajo de “Step 1”.
Paso 2: Luego de ello, en el apartado “Step 2”, seleccionamos alguna de las opciones que allí aparecen. La primera de ellas, “Write image to USB Drive”, nos permite crear una imagen de la unidad seleccionada y luego clonarla en otro pendrive o tarjeta.
La segunda opción, “Create image from USB Drive” nos permite copiar una imagen previamente existente y ubicada en nuestra computadora.
Paso 3: Para finalizar, presionamos sobre el botón “Create”.
Cabe destacar que si dejamos la casilla de verificación activada, ImageUSB analizará la unidad en búsqueda de errores una vez que finalice el proceso de clonación.
Suscribirse a:
Entradas (Atom)