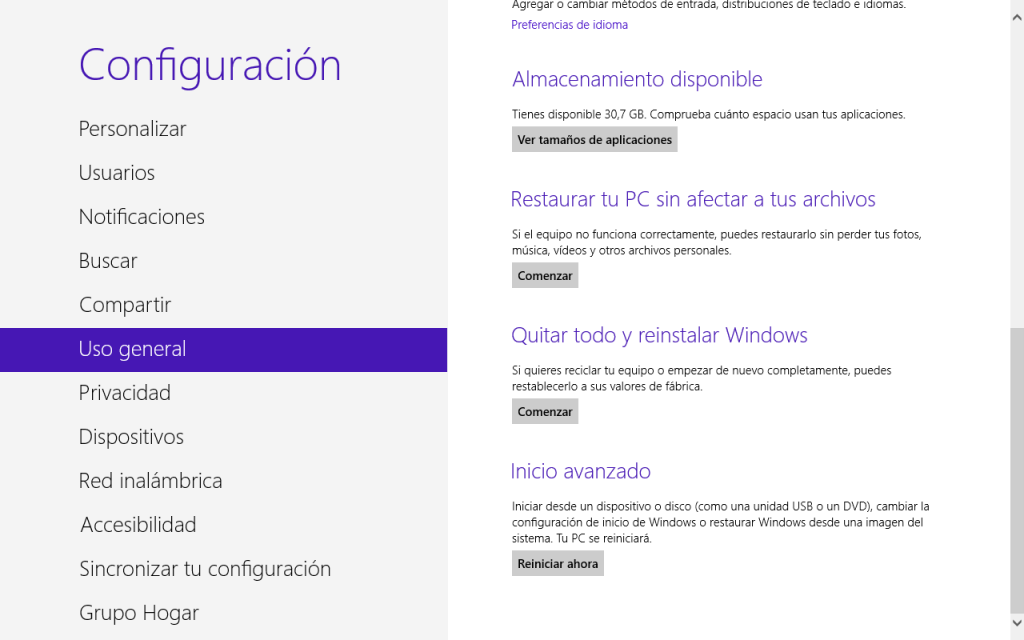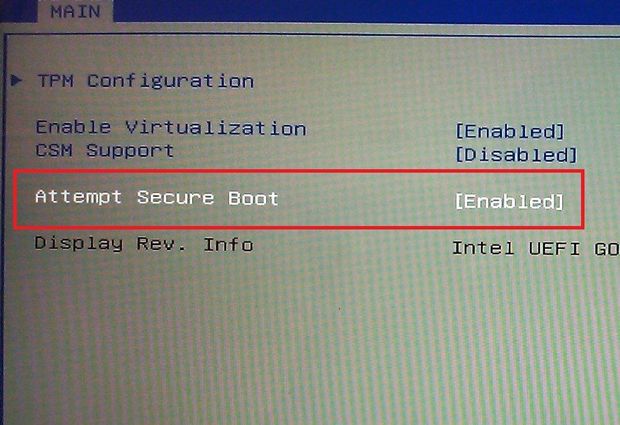Unlockroot PRO v4.1.1 (8/21/03) (Full)
Una de las limitantes de hacer root un teléfono android es el miedo que uno mismo genera, al creer que al hacerlo puede ocasionar algún daño o creen que el proceso es difícil y no lo pueden hacer ustedes mismo, esto es totalmente falso. Es fácil y no pasa nada si siguen instrucciones, pero Unlock Root te facilita aun más la forma de rootear tus dispositivos android.
Hoy les traigo lo que dificilmente podran encontrar en otro lado. La version full de Unlockroot PRO la mas reciente. Con su respectivo serial no necesitan descargar nada aqui lo tienen sin salir del post.
Este cuenta con una versión PRO y una gratuita, la diferencia de la versión PRO es que añade unos cuantos dispositivos más a la lista de rooteo.
Aqui un video tutorial de como usarlo

Que diferencias hay entre la version gratuita y la Pro?

Descargarlo desde la pagina oficial

Codigos de registro
URPTKVMURDKBFEYNOFUK
URPAVBLGBLSHNNFYOQKI
URPJWYFIKEHMXUDZWSDC
Hoy les traigo lo que dificilmente podran encontrar en otro lado. La version full de Unlockroot PRO la mas reciente. Con su respectivo serial no necesitan descargar nada aqui lo tienen sin salir del post.
Este cuenta con una versión PRO y una gratuita, la diferencia de la versión PRO es que añade unos cuantos dispositivos más a la lista de rooteo.
Aqui un video tutorial de como usarlo

Que diferencias hay entre la version gratuita y la Pro?

Descargarlo desde la pagina oficial

Codigos de registro
URPTKVMURDKBFEYNOFUK
URPAVBLGBLSHNNFYOQKI
URPJWYFIKEHMXUDZWSDC