Windows 10 soluciona por fin muchas de las molestias que el sistema está arrastrando desde Windows 8, pero también incorpora a su vez algunas propias, aunque algunas son bastante mínimas. Aquí te enseñaremos cómo ajustar el sistema y corregir sus pequeños malestares.
Si no estás seguro de qué novedades incorpora Windows 10 puedes leer nuestro artículo al respecto, además de que si aún no recibes la actualización no debes olvidarte de preparar tu PC para ello.
Personalmente, estoy disfrutando mucho de Windows 10. Actualicé mi PC de escritorio y mi portátil desde Windows 8.1 y Windows 7, respectivamente, y ambas funcionan de maravilla. La mayoría de los pequeños problemas con los que tuve que vivir en Windows 8 han desaparecido. Pero por supuesto, como en cualquier sistema operativo, también hay varias cosas que deberían ser solucionadas en este nuevo Windows 10.
Cómo arreglar tu nuevo Menú de Inicio
El Menú de Inicio se convirtió en uno de los aspectos más extrañados luego de la llegada de Windows 8. Para favorecer a la entonces nueva interfaz “Modern UI” hicieron desaparecer al menú de inicio, y mientras algunos amaban esta nueva interfaz, otros la odiaba. Microsoft entonces tuvo que traerlo de vuelta en Windows 10 y la verdad es bastante bueno.
El Menú de Inicio funciona de una forma bastante fluida en Windows 10. Es rápido, todas tus aplicaciones están presentes y la función de búsqueda es bastante buena. Aún así, para muchos, la nueva forma en la que muestra las aplicaciones (lives tiles, como en la interfaz “Modern” del viejo Windowss 8) en la columna derecha del menú no tiene ningún sentido. En mi caso, en realidad no uso ninguna aplicación “modern”, entonces esta columna se convierte en un espacio desperdiciado, y seguro muchos opinan igual que yo.
Afortunadamente, la mayoría de aplicaciones clásicas de Windows 8 funcionan a la perfección en Windows 10. Puedes usar Start10 para personalizar al máximo tu menú de inicio (aunque es una aplicación de pago), o usar Classic Shell (que es gratuita). Ambas te darán una sensación más cercana a lo que era el menú de inicio en Windows 7. Y sí, la función de búsquedas aún va a funcionar de maravillas.
Pero si no quieres usar una aplicación adicional, existen algunas formas de mejorar y ajustar tu menú de inicio en Windows 10:
- Puedes ajustar el tamaño de la columna derecha (la de los live tiles) al arrastrar el borde derecho del menú de inicio. Puedes crear hasta cuatro columnas en el menú, o arrastrar la parte superior del menú para ampliarlo hacia arriba, si lo deseas.
- Puedes hacer que el menú de inicio ocupe toda la pantalla desde Ajustes - Personalización - Inicio, en donde debes activar la casilla de “Usar Inicio en pantalla completa”. Esto es prácticamente como regresar al Inicio de Windows 8.
- Haz clic derecho sobre cualquier live tile para elegir “desactivar live tile” y así pasará a ser un icono tradicional.
- Puedes hacer que tu menú de inicio tenga una sola columna desanclando todos los tiles de la columna derecha del menú de inicio (haciendo clic derecho sobre cada uno de los live tiles y seleccionar “Desanclar”).
Con los ajustes correctos, no hay razón para que no te enamores del nuevo menú de inicio.
Cambia tus ajustes predeterminados para los archivos
Durante mi actualización a Windows 10, muchos de mis programas predeterminados (esos que tienes configurados para abrir cierto tipo de archivos automáticamente, por ejemplo), incluso cuando le dije a Windows que no lo hiciera. Por ejemplo, se tomó la libertad de asociar todos mis archivos de imágenes a la nueva aplicación “Fotos” del sistema operativo, incluso cuando desmarqué la casilla que me preguntaba si quería que lo hiciera. Sí, esto es algo fácil de solucionar, pero por eso no deja de ser molesto.
Si te percatas que tus programas predeterminados han sido cambiados, los puedes volver a configurar de las siguientes formas:
- Cambia rápidamente el programa predeterminado. Solo haz clic derecho sobre un archivo, ubica el cursor sobre “Abrir con” y elije “Elegir otra aplicación”. Esto te dejará elegir exactamente cuál app usarás y si seleccionas la casilla “Siempre usar esta aplicación” todos los archivos de este tipo se abrirán con esa aplicación que seleccionaste.
- Elige un programa para abrir varios tipos de archivos disponibles (o uno solo) . Escribe “Programas Predeterminados” en la caja de búsquedas de Windows, esto te abrirá una ventana como la que ves en la imagen anterior. Elige un programa en la columna izquierda para ver qué tipo de archivos están asociados con él, y desde allí puedes añadir más archivos o eliminar algunos de cada uno de los programas.
Elimina la barra de búsquedas y el botón de vista de tareas desde la barra de tareas
La nueva barra de búsquedas ubicada en la Barra de Tareas de Windows puede ser bastante útil, pero ocupa una gran porción de la barra de tareas (y esto puede ser bastante molesto). Además, puedes hacer búsquedas fácilmente sin tenerla allí, solamente es necesario presionar el botón de “Windows” y comenzar a escribir para hacer la misma búsqueda. Para esconderla sencillamente puedes hacer clic derecho sobre cualquier lugar en la barra de tareas y ubicar el cursor sobre “Búsqueda” (o sobre “Cortana”, si la tienes activada) y elegir la opción de “Esconder caja de búsqueda” (o “Cortana”). No obstante también allí puedes elegir mostrar un icono en lugar de la barra.
En ese mismo menú también puedes elegir desmarcar la opción de “Mostrar la vista de tareas” para hacer desaparecer ese molesto botón de la barra de tareas. Recuerda que puedes ver las aplicaciones abiertas con simplemente presionar la Tecla Windows + Tab.
Remover los “Accesos Rápidos” del Explorador de Archivos
Los “Accesos Rápidos” son esa nueva área del explorador de archivos que reemplaza la sección de “Favoritos” que llegó por primera vez en Windows 8. El vídeo anterior, de Windows Central, da un buen vistazo a esta característica. Los Accesos Rápidos pueden ser realmente útiles y muchos seguro no los ven como algo molestos, pero si prefieres no tener allí en esa columna tus carpetas más usadas tienes la alternativa de eliminarla.
Primero que nada tienes que modificar la vista del explorador de archivos accediendo a la pestaña de “Vista”, luego “Opciones” y en la pestaña “General” cambia donde dice “Abrir el Explorador de Archivos” a “Este PC”. ¡Listo!
Cambiar esos aburridos colores de la barra de las ventanas
Puede que Windows 10 no deje cambiar los colores de la barra de las ventanas de forma oficial, pero igual puedes hacerlo con un poco de “hacking” sencillo.
Como mencionan en Into Windows (donde tienes las instrucciones completas), lo que tienes que hacer es añadir un poco de texto en un par de archivos de sistema para que Windows use el valor del color que le has dado en la barra de sus ventanas. Luego de que hagas estos ajustes puedes cambiar el color de una forma mucho más sencilla desde el menú de Personalización en el Panel de Control, eligiendo “Colores”, luego desactivas la selección automática de colores de fondo y eliges el que quieras.
Desactivar las actualizaciones de Windows 10
Windows 10 descarga todas sus actualizaciones de forma automática, y las instala cuando menos lo esperas, sin pedirte permiso. En general esto es bueno, porque muchas personas son bastante descuidadas en eso de mantener al día el sistema de su PC. Sin embargo, esto puede ser bastante polémico y ocasionar problemas.
Si prefieres tener el control de tus actualizaciones, puedes hacerlo, solo que es algo un tanto complicado. Debes descargar una herramienta para solucionar problemas de Microsoft que te deja gestionar las actualizaciones pendientes. Desde allí las puedes “esconder” y una vez hagas eso ellas no se van a instalar hasta que las “actives” de nuevo.
Sabemos que muchos de ustedes apenas se están iniciando en el mundo de Windows 10, por lo que si se fijan de alguna otra molestia que pueda ser resuelta, no dejen de comentarla.

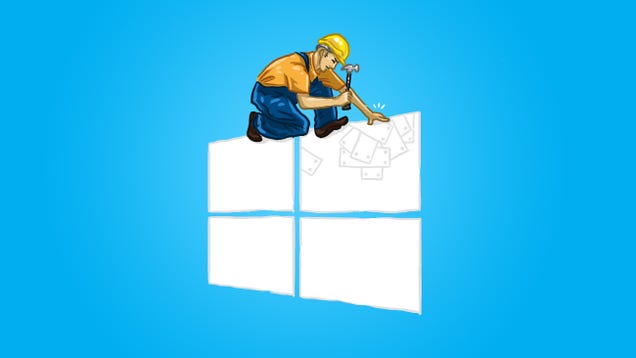
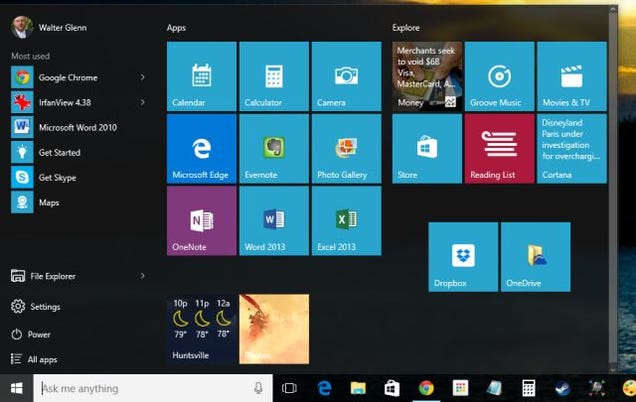

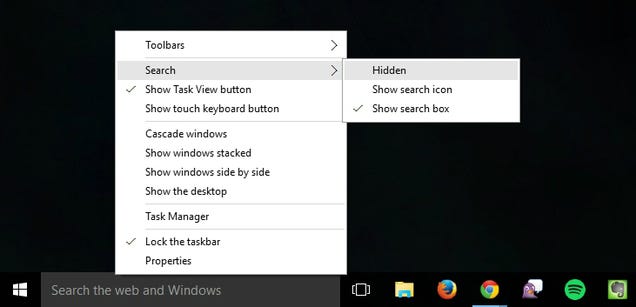
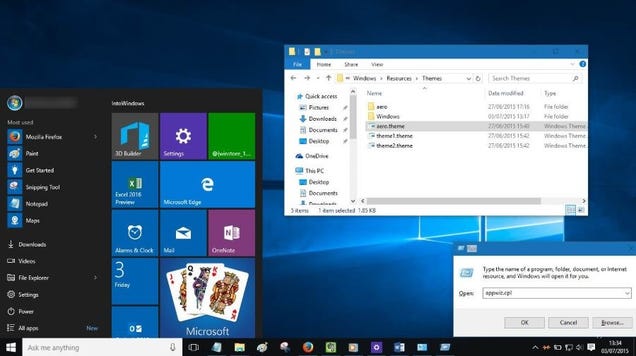
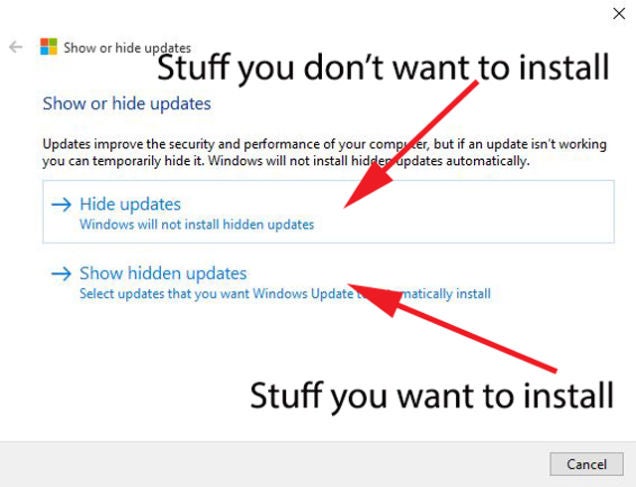
No hay comentarios:
Publicar un comentario